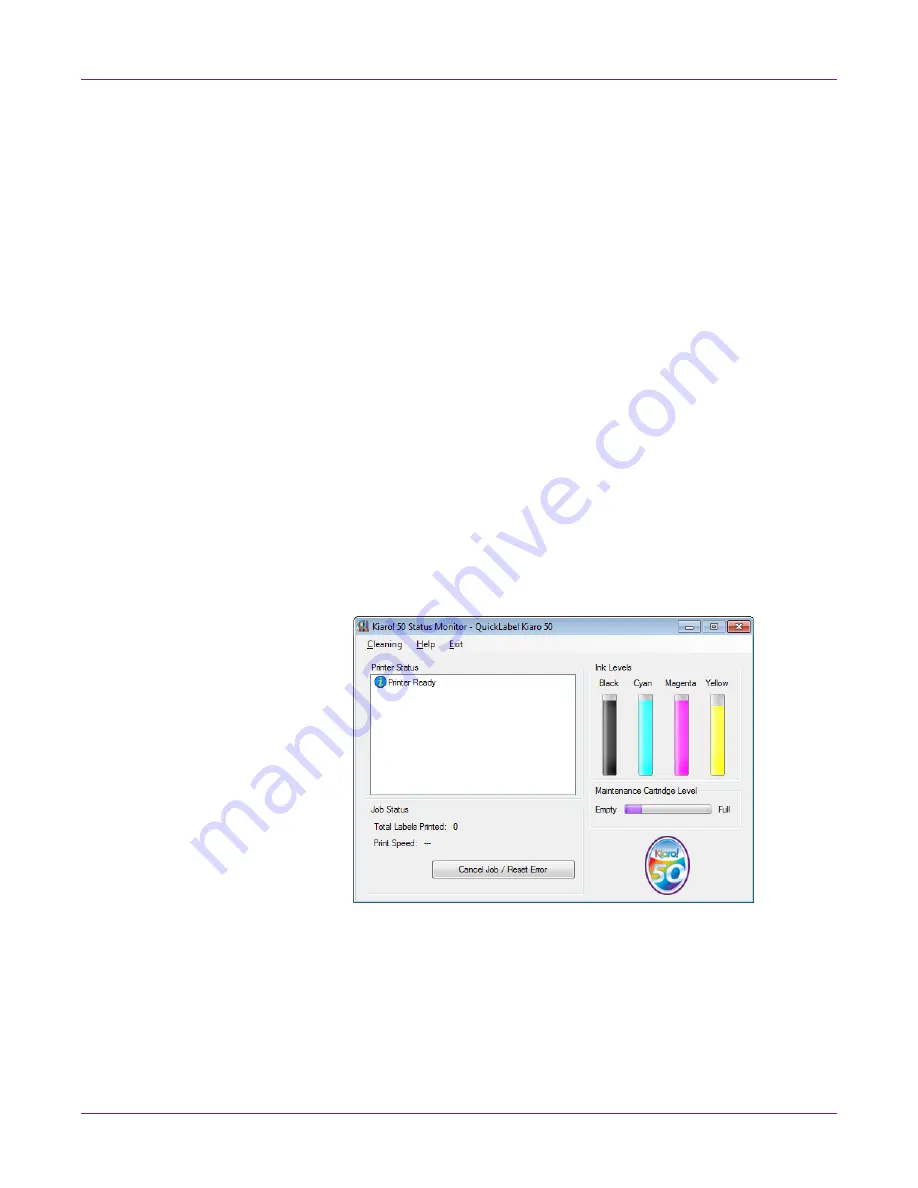
Designing and Printing Labels
44
Kiaro! 50 User Guide
Note:
Do not pull the printed labels in any direction as they exit the printer. Pulling
the labels may result in a media jam.
•
If
Cutter Enabled
is checked in the printer driver
Layout
tab, the printed labels
will automatically be cut at the end of the job.
•
If
Cutter Enabled
is not checked in the printer driver
Layout
tab, the printed
labels will not be cut at the end of the job. Instead, you can use the manual cut
feature by pressing and holding the Pause key for at least two seconds.
Related Topics:
- Setting up Layout Options on page 41
- Operating the Manual Cut on page 55
Using the Status Monitor
Viewing the Printer Status
1
Open the Kiaro! 50 Status Monitor. You can access the Status Monitor from the
Windows Start Menu, Kiaro! 50 Maintenance Utility, or the printer driver.
•
From the Windows Start Menu, choose
Start > All Programs > QuickLabel
Kiaro! 50 > Kiaro! 50 Status Monitor
.
•
In the Kiaro! 50 Maintenance Utility, choose
Status Monitor
.
•
In the Kiaro! 50 printer driver printing preferences, choose
Status Monitor
from the
Status
tab.
2
You can view status information in the Printer Status area. This area will display
informational, error, and warning messages related to your printer’s current status.
3
If necessary, you can initiate printhead cleaning if the printer is in the Ready,
Sleeping, or Paused modes.
Three cleaning options are available (light, medium, and heavy). Start with light
cleaning and then print a test label. If the issue is not resolved, repeat using the
Summary of Contents for Kiaro! 50
Page 2: ......
Page 12: ......
Page 16: ...Contents iv Kiaro 50 User Guide...
Page 46: ...Introduction 30 Kiaro 50 User Guide...
Page 72: ...Designing and Printing Labels 56 Kiaro 50 User Guide...
Page 88: ...Kiaro 50 Maintenance Utility 72 Kiaro 50 User Guide...
Page 122: ...Troubleshooting 106 Kiaro 50 User Guide...
Page 128: ...Safety Warnings and Precautions 112 Kiaro 50 User Guide...






























