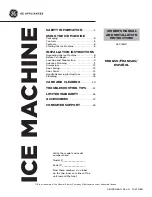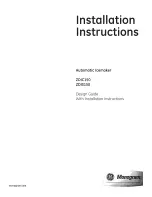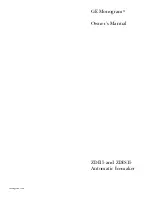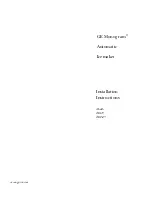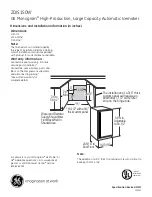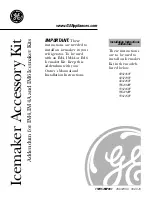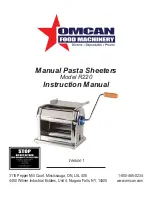Introduction
Kiaro! 50 User Guide
29
QuickLabel Kiaro! 50 Support
We provide factory-direct technical support for the Kiaro! 50 label printer, including
ongoing maintenance, training, troubleshooting, and repair consultations. This support
service is a standard part of the One Year Warranty that comes with your Kiaro! 50
purchase.
We offer additional support in the form of an optional Customer Support Agreement,
which acts as an extended warranty for your Kiaro! 50. The Customer Support
Agreement provides for on-site visitation (as needed) and QuickSwap™ Repair and
Replacement Service.
Customer Support Agreements
include:
•
A Visit by a Service Technician
- You are entitled to receive a service visit to your
facility. Upon your request, we will schedule a technician to come to your facility
within 5 business days.
These service visits are your opportunity to receive additional training in printer
operation and maintenance to your staff, to have questions addressed in-person,
and to iron out any production issues you might encounter. To get the most out of
each visit, we encourage you to prepare a list of topics you want to cover and share
it with us in advance.
Additional repair visits are available for a fee and are subject to travel expenses.
•
QuickSwap™
- Under the QuickSwap™ Repair and Replacement Service, you
receive replacement or repair of any faulty system parts, excluding those damaged
by abuse or neglect, without cost.
Please note that the QuickSwap™ Service does not include printing supplies or
wear parts. Discounted pricing on these items is available through the BPO Blanket
Purchase Order Program.
•
Unlimited Telephone Support
- You receive free and unlimited technical support
by telephone. We guarantee that when you call our technical support line,
877-757-7310 in the USA, (see Contact Information for Factory Sales and Service
in the front of this manual for telephone numbers in other QuickLabel locations),
someone in our Technical Support Department will help you troubleshoot your
problem or assist you in the use of your label printer.
For a Customer Support Agreement quotation, please contact QuickLabel.
Summary of Contents for Kiaro! 50
Page 2: ......
Page 12: ......
Page 16: ...Contents iv Kiaro 50 User Guide...
Page 46: ...Introduction 30 Kiaro 50 User Guide...
Page 72: ...Designing and Printing Labels 56 Kiaro 50 User Guide...
Page 88: ...Kiaro 50 Maintenance Utility 72 Kiaro 50 User Guide...
Page 122: ...Troubleshooting 106 Kiaro 50 User Guide...
Page 128: ...Safety Warnings and Precautions 112 Kiaro 50 User Guide...