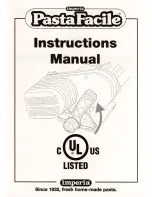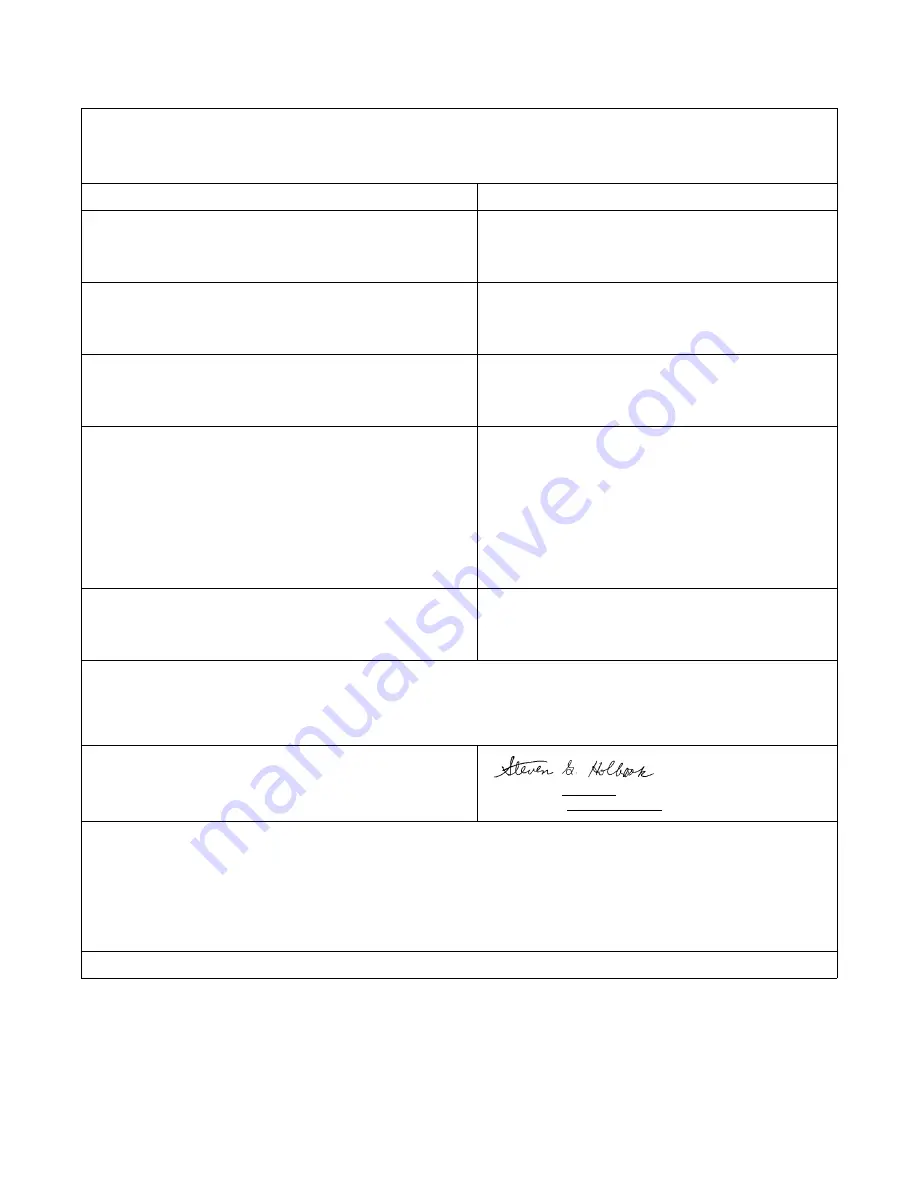
Declaration of Conformity
Declaration de Conformité
Ubereinstimmungserklärung
Dichiarazione di Conformità
ID
DoC-22834645
Manufacturer’s name and address
Nom et adresse du fabricant
Hersteller
Nome del costruttore
AstroNova, Inc.
600 East Greenwich Avenue
West Warwick, RI 02893 USA
Model No.
Modele No.
Model Nr.
Modello No.
Kiaro! 50
Description of Products
Description des produits
Produktbeschreibungen
Descrizione dei Prodotti
Color Label Printer
Standards to which conformity is declared
Standards auquel la conformité appartient
Normen für welche Übereinstimmung erklärt wird
Norme per le quali si dichiara la conformità
EN 60950-1:2006 /A11:2009 /A1:2010 /A12:2011 /A2:2013
EN 50564: 2011 (Commission Regulation (EC) No 1275/2008
and (EU) No 801/2013)
EN 50563:2011 (Commission Regulation (EC) No 278/2009)
EN 55032: 2012 Class B
EN 61000-3-2: 2014 Class A
EN 61000-3-3: 2013
EN 55024:2010
FCC Part 15B Class B
ICES-003 Class B
Application of Council Directives
Application des Decisions du Conseil
Anwendbar fur die Richtlinien
Applicazione delle Direttive del Comitato
2004/108/EC
2006/95/EC
2005/32/EC
I, the undersigned, hereby declare that the equipment specified above conforms to the above Directive and Standard.
Je, Soussigné, déclare que l’équipment spécifié ci-dessus est en conformité avec la directive et le standard ci-dessus.
Ich, der unterzeichnende erkläre hiermit, daß das oben beschriebene Gerät den vorgenannten Richtlinien und Normen entspricht.
Il sottoscritto dichiara che l’apparecchio sopra specificato è conforme alle Direttive e Norme sopra specificate.
Steven Holbrook
Quality Assurance Manager
AstroNova, Inc.
Date of issue: 7/21/2016
Place of issue: West Warwick, RI
European Contact: Your local AstroNova, Inc. Sales and Service Office.
FRANCE - Parc Euclide, ZA la Clef de St Pierre, 10A Rue Blaise Pascal 78990 Elancourt
Tel: (+33) 1 34 82 09 00, Fax: (+33) 1 34 82 05 71
GERMANY - Senefelderstrasse 1/T6, D-63110 Rodgau
Tel. +49 (0) 6106-28368-20, Fax: +49 (0) 6106-771121
UNITED KINGDOM - 11 Whittle Parkway, Slough, Berkshire, SL1 6DQ
Tel: +44 (0)1628 668836, Fax: +44 (0)1628 664994
Ink Tanks and Maintenance Cartridge included
Summary of Contents for Kiaro! 50
Page 2: ......
Page 12: ......
Page 16: ...Contents iv Kiaro 50 User Guide...
Page 46: ...Introduction 30 Kiaro 50 User Guide...
Page 72: ...Designing and Printing Labels 56 Kiaro 50 User Guide...
Page 88: ...Kiaro 50 Maintenance Utility 72 Kiaro 50 User Guide...
Page 122: ...Troubleshooting 106 Kiaro 50 User Guide...
Page 128: ...Safety Warnings and Precautions 112 Kiaro 50 User Guide...