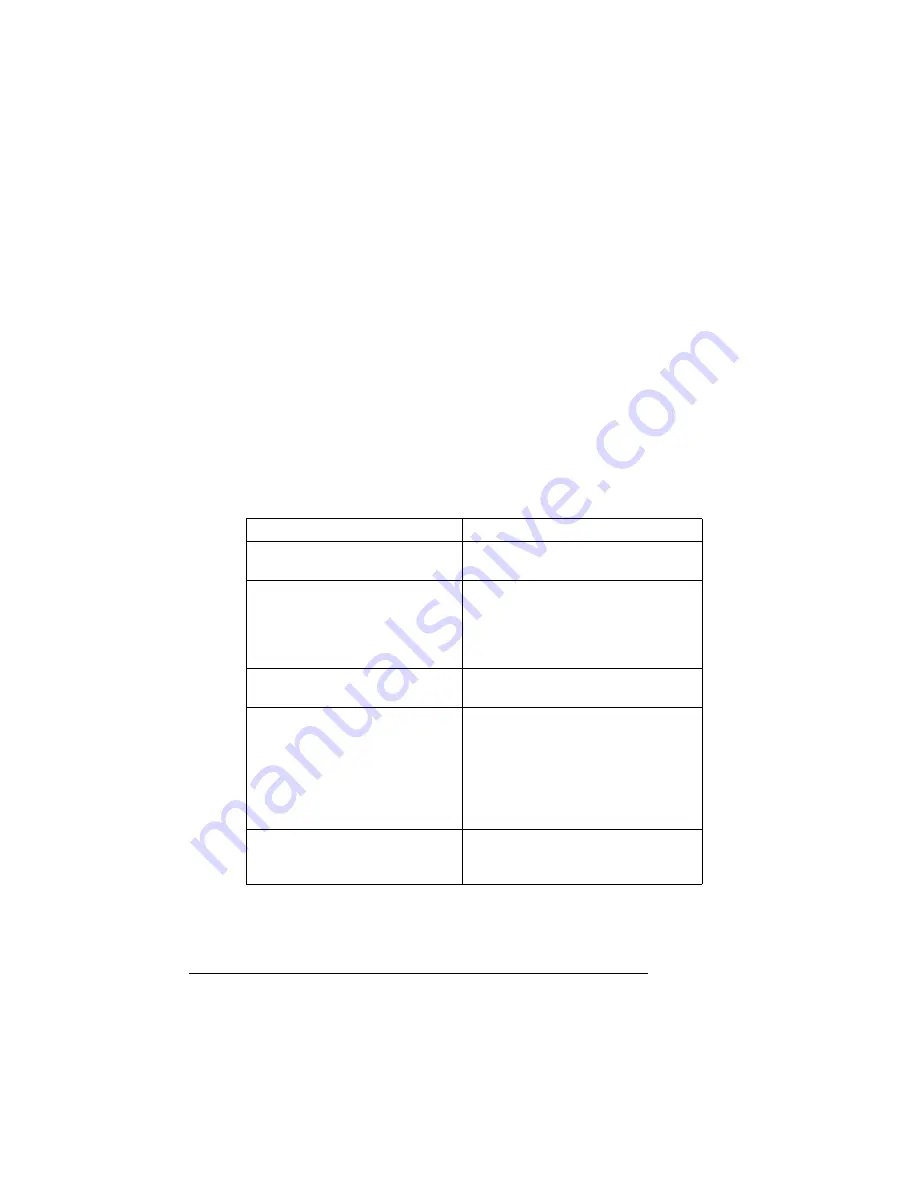
Printer Status
Messages
QMS magicolor CX User's Guide
4-20
Printer Status Messages
When the printer needs operator assistance, the message window
displays one of the following messages:
12 Reprint the Color Balance Adjustment Page.
13 Check the Target square again to see if the center swatch is
gray or neutral.
a
If it is not then repeat steps 10 through 12 for the next color.
b
If it is, then stop here.
Status message
Explanation
x ACTIVE JOBS
The printer is on line.
x identifies the
number of jobs in process.
ADJUST
xxxxx BIN
A media cassette is either not installed
or installed incorrectly. The
xxxxx
indicates the cassette in question.
Either install or reinstall the indicated
cassette.
BACK PANEL OPEN
The back cover over the transfer unit is
not fully closed. Close the back cover.
BELT CARTRIDGE
MIS-INSTALLED
The OPC belt cartridge is either not
installed or incorrectly installed. Either
install a cartridge if one is not present
or reinstall the current one correctly.
(See chapter 3, “Maintenance,” for
information on replacing the OPC belt
cartridge.)
CANCELLING JOB
The Cancel key has been used to
cancel the current job. This message is
displayed until the job is cancelled.
Summary of Contents for Magicolor CX
Page 1: ...QMS magicolor CX User s Guide 1800427 001B...
Page 10: ......
Page 28: ......
Page 76: ......
Page 142: ......
Page 180: ...Clearing Media Jams QMS magicolor CX User s Guide 4 38 3 Open the paper exit unit Rear View...
Page 198: ......






























