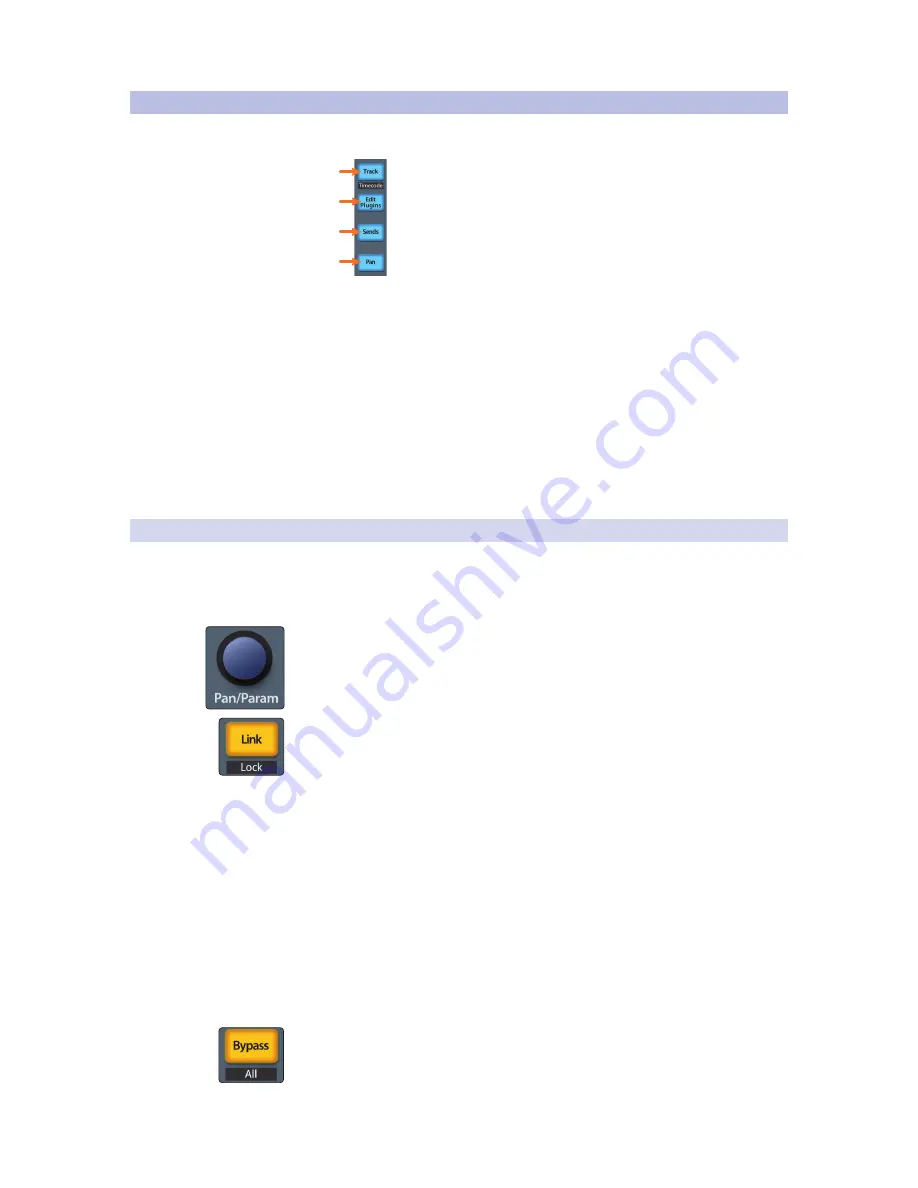
17
3
ProTools (HUI)
3.6
Fader Modes
FaderPort™ 8
Owner’s Manual
3.6
Fader Modes
The 8 faders on the FaderPort 8 can be used to set levels, control plug-
in parameters, set send levels, and panning for every track.
1
2
3
4
1. Track. When Track mode is active, the motorized faders will display and
control channel levels. Press Shift and Track simultaneously to display
Timecode on the scribble strips.
See Section 3.6.4
for more information.
2. Edit Plug-ins. When Edit Plug-ins mode is active, the motorized faders
will control the parameter settings. The scribble strip will display the
parameter each fader controls.
See Section 3.6.1
for more information.
3. Sends. When Sends mode is active, the motorized faders will control the
send levels for the selected channel.
See Section 3.6.2
for more information.
4. Pan. When Pan mode is active, the motorized faders will display
and control channel pan. When not active, the Pan/Param knob to
the left of the scribble strips controls the panning for the currently
selected channel.
See Section 3.6.3
for more information.
3.6.1
Edit Plug-ins
While working in HUI mode in ProTools, engaging Edit Plug-ins will allow
Faders and Select buttons 1-4 to control the parameters and switches
of the focused plug-in. The scribble strip above each fader will display
the parameter that the fader and Select button are controlling.
Use the Pan/Parameter encoder to page through the parameters of the focused
plug-in.
Press the Link button to switch to Assign Plug-ins mode. This will display the first 4
inserts of the selected channel on the scribble strips. Use the Pan/Parameter encoder
to page through Inserts 5-8.
If no plug-in is focused, you will see “Press Insert Select of channel” displayed.
To insert a new plug-in:
1. Press the Shift button. Every Select button will turn yellow.
2. Press the yellow Select button to enable a channel’s Insert Switch.
You will see the name of the channel after pressing Select. Use
the Session Navigator to bank or scroll to other channels.
3. Press Shift again to exit and view the channel’s inserts.
4. If a plug-in is assigned to an insert slot, the corresponding
Select button will be teal. Press the Select button to edit.
5. If an insert slot is empty, move the corresponding fader.
This will scroll through the list of available plug-ins.
6. Press the Select button to load the desired plug-in into the insert slot.
Press the Bypass button to bypass the focused plug-in.
Summary of Contents for FaderPort 8
Page 1: ...FaderPort 8 8 channel Production Controller Owner s Manual www presonus com English...
Page 4: ......
Page 62: ......
















































