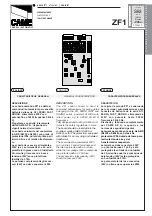38
7
Sonar (MCU)
7.2
Channel Strip
FaderPort™ 8
Owner’s Manual
Once you have connected your FaderPort 8 to your computer, launch
Sonar to set up the FaderPort 8 as a Mackie Control Universal device:
1. In Sonar, go to Edit | Preferences | MIDI | Devices and check
FaderPort 8 for both the Input and Output section.
2. Next, go to the Control Surfaces section and click the
yellow star to Add a New Control Surface.
3. Select Mackie Control as Controller/Surface.
4. Select FaderPort 8 for both Input Port and Output Port. If the FaderPort 8 is not
available from the drop-down menus, click on the MIDI button and enable the
FaderPort 8 inputs and outputs. Click “Apply” and then “OK” to close the window.
Your FaderPort 8 is now ready to use. Enjoy!
Power User Tip:
Sonar provides several useful preferences from the ACT panel in the tool
bar. From here you can enable options like “Fader Touch selects channels” and “Select
highlights track.” Both are recommended for the best FaderPort 8 experience. You can also
define the functionality of the Function buttons.
See Section 7.4.1
for details.
7.2
Channel Strip
1. Channel Name and Level. Displays the Channel name and current fader level.
2. Pan Position. Displays the Channel’s current pan position.
3. Pan/Param. This push-button encoder controls the pan of
the currently selected channel while in Track mode.
4. Select Button. This button selects the corresponding channel in Sonar.
5. Mute. Mutes the corresponding channel’s output signal.
6. Solo. Isolates the corresponding channel’s output signal in the mix.
7. Touch-Sensitive Fader. This 100 mm motorized fader can be used to control
volume levels, aux send levels, panning, or plug-in parameters, depending on
mode.
1
2
3
6
4
5
7
Summary of Contents for FaderPort 8
Page 1: ...FaderPort 8 8 channel Production Controller Owner s Manual www presonus com English...
Page 4: ......
Page 62: ......