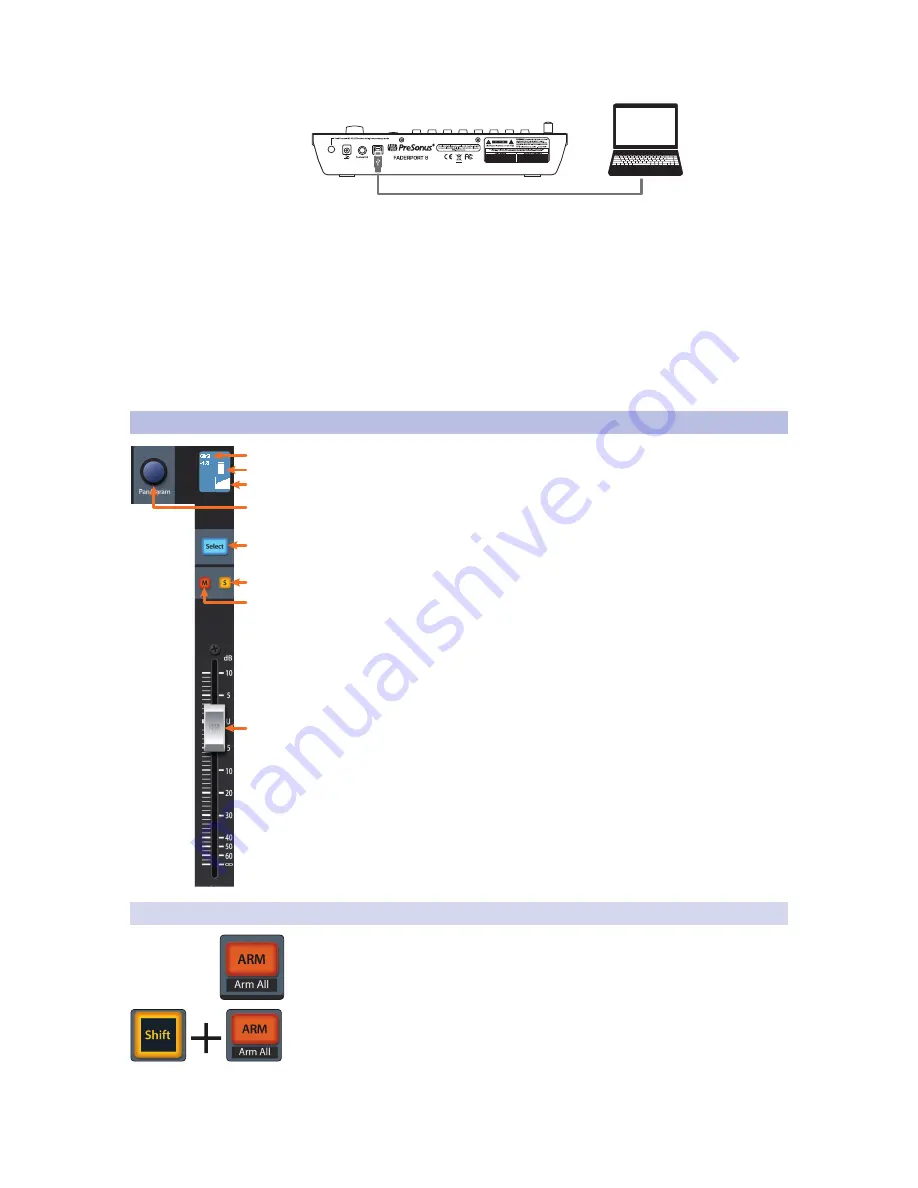
27
5
Ableton Live (MCU)
5.2
Channel Strip
FaderPort™ 8
Owner’s Manual
Once you have connected your FaderPort 8 to your computer, launch
Live to set up the FaderPort 8 as a Mackie Control Universal device:
1. Go to Options | Preferences
2. Choose the Link MIDI tab and set the Control Surface to Mackie
Control and the Input and Output to “FaderPort 8.”
3. Make sure that Track, Sync, and Remote are all enabled for
both the Input and the Output of “MackieControl.”
4. Close the Preferences window.
Your FaderPort 8 is now set up and ready to use. Enjoy!
5.2
Channel Strip
1. Channel Name and Level. Displays the Channel name and current fader level.
2. Metering. Displays the channel metering. This can be turned on or off by
pressing SHIFT plus the push button encoder in the Session Navigator.
3. Pan Position. Displays the Channel’s current pan position.
4. Pan/Param. This push-button encoder controls the pan of
the currently selected channel while in Track mode.
5. Select Button. This button selects the corresponding
channel in your DAW application. While selected, several
editing functions are available.
See Section 5.2.2
.
6. Solo. Isolates the corresponding channel’s output signal in the mix.
7. Mute. Mutes the corresponding channel’s output signal.
8. Touch-Sensitive Fader. This 100 mm motorized fader can be used to control
volume levels, aux send levels, panning, or plug-in parameters, depending on
mode.
See Section 5.6
for more information.
5.2.1
Select Button Modifiers
Arm. Pressing the Arm button will allow you to arm track for recording by pressing
the corresponding track’s Select button.
Arm All. Press Shift + Arm to arm the eight currently focused tracks for recording.
1
2
3
4
7
5
6
8
Summary of Contents for FaderPort 8
Page 1: ...FaderPort 8 8 channel Production Controller Owner s Manual www presonus com English...
Page 4: ......
Page 62: ......
















































