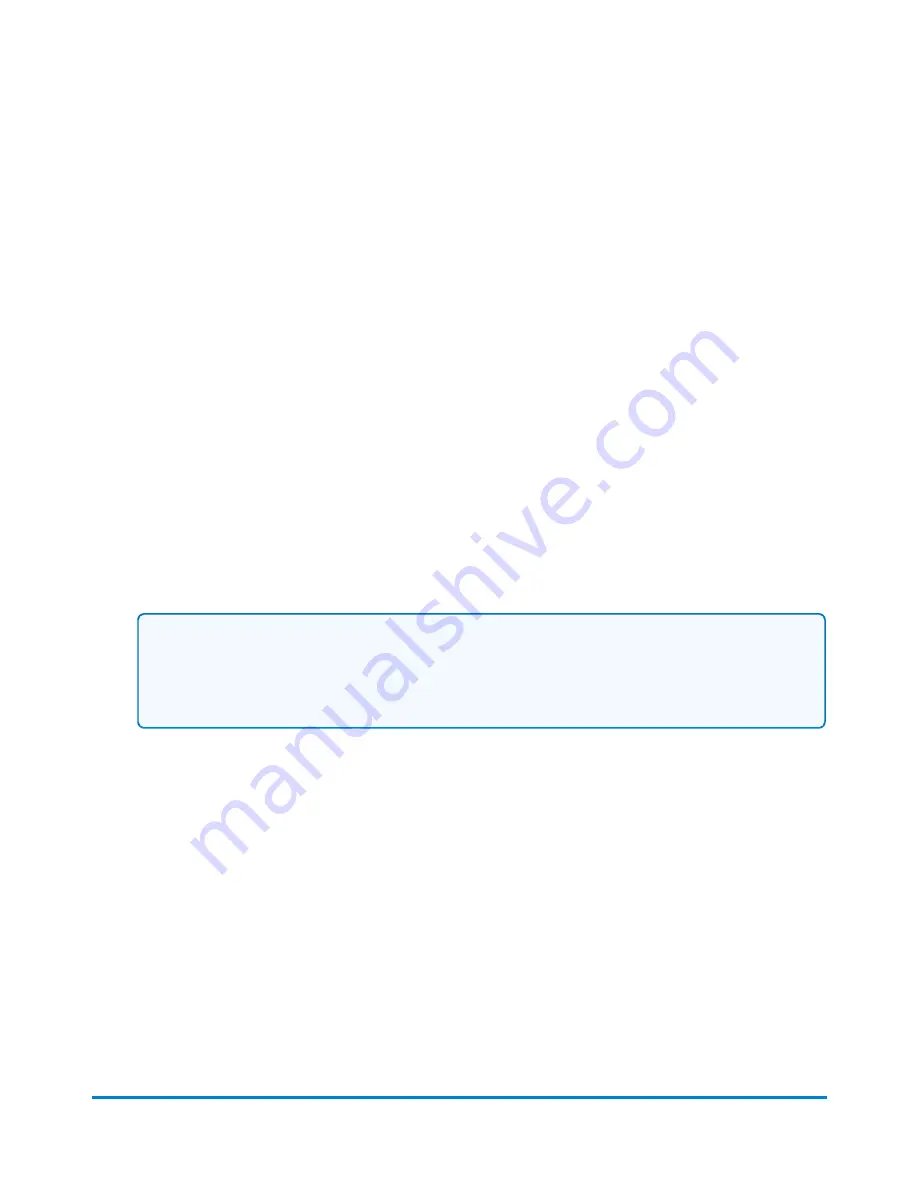
3. Select the class from the Class services list box, for example, First Class.
4. Select the mailpiece type, for example, Letter.
5. Select the
Electronic Certified
special service from the Extra services list on the right. As soon
as you select the service, a check mark appears in front of it
6. You are prompted to enter a ZIP Code. Scan the combined barcode label and select
OK
.
7. Scan the next tracking label to be used.
l
If you have used all of the labels in a series of tracking number labels, make sure you start
with the top label with the lowest last 4-digits and not the bottom label with the highest last 4-
digits.
8. Select
Electronic Return Receipt
from the Extra services list.
9. Select
OK
.
10. Scan the combined barcode label. The Customer Reference Number will appear in the Mail
Information list box on the left side of the screen.
11. Save the job.
a. Select
Save as
.
b. Enter a new job name (e.g. ERR Job) and then select
OK
.
12. Select the
Tape
button to print a tape. To print postage on the piece of mail, select the
Start
button.
Note:
If you have accounting on your system, make sure you have selected an account for this job
or you will not be able to print postage.
13. Remove the piece of mail or package from the scale. Apply the tracking label, combined
barcode label and postage tape.
14. The system provides you with the option of automatically printing a receipt after every mailpiece.
Select the appropriate option to continue.
15. The system will ask you if you want to track another package. Select
No
to complete the job.
Running mail with a combined barcode label job
Follow the steps below to run mail with a job that will allow you to scan the combined barcode label.
Running mail
Pitney Bowes
User Guide April 2022
93






























