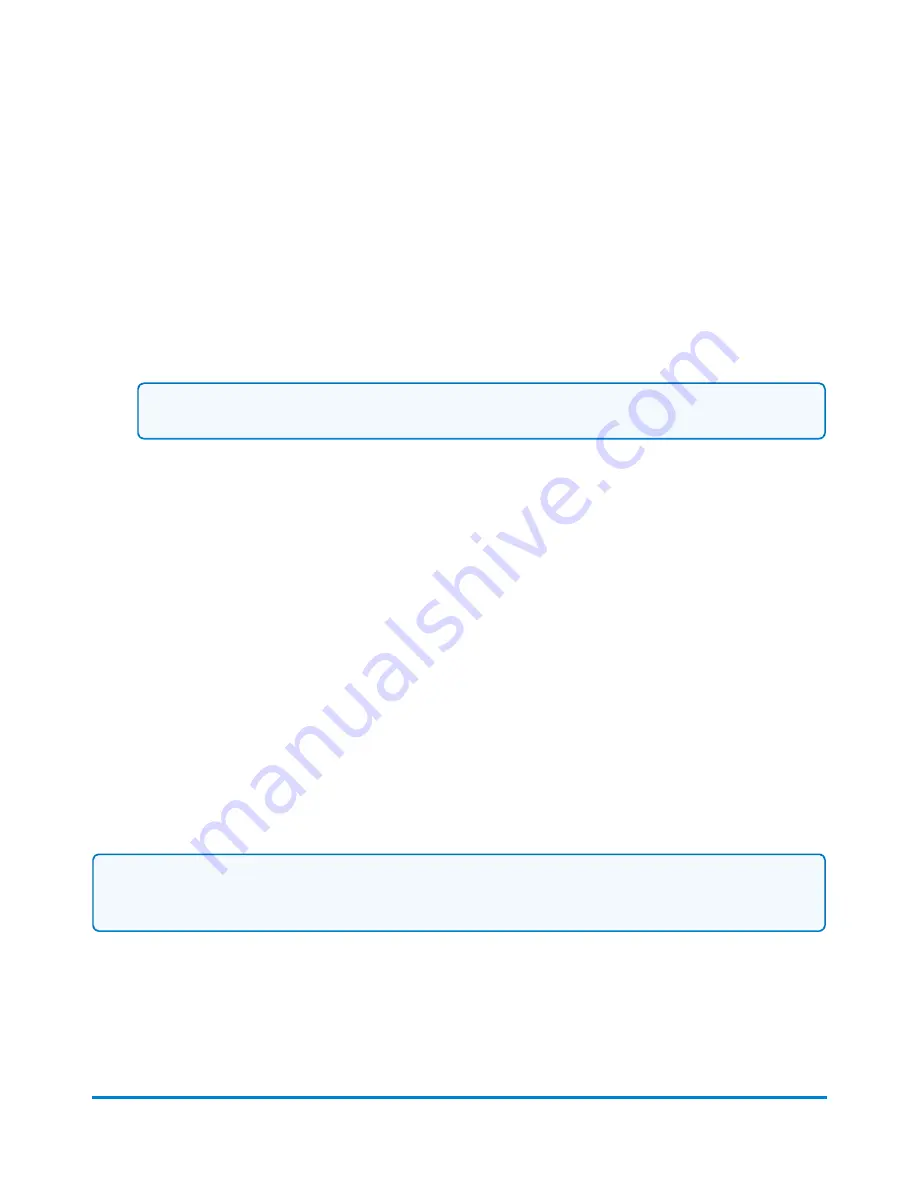
2. Select
Create new account
.
a. When prompted, select
Add sub account to existing account
.
b. Select the appropriate account and then select
OK
.
3. Select the
Sub
or
Sub sub account name
field. Type in the name and then select
OK
.
4. Select the
Code
field. Type in the code for the account and select
OK
.
5. If necessary, select the
Description
field. Type in the description for the account and select
OK
.
6. Ensure the status is set to
Active
.
7. If you want to password protect this sub or sub account, select the
Password
field.
Note:
Account passwords must be turned on to password protect an account.
a. Type in the password and select
OK
.
b. Re-type the password to confirm and select
OK
.
8. Select
OK
.
9. A dialog box appears indicating the sub or sub sub account as been created.
l
Select
Create another new account
if you want to create a new top-level account.
l
Select the
Add another new sub account to this account
if you want to create another
sub or sub sub account for this account.
l
Select
Add a sub sub account to this sub account
if you have created a sub account
and want to add a sub sub account to it.
l
Select
Done
twice to return to the Home screen.
Changing the account status to inactive
When you change the account status to inactive, the account can not be selected when running mail.
Note:
If users are enabled on your system, this feature is only available to users with supervisor
access rights. If you are using Business Manager accounting, this feature is available to all users.
1. Select the
Manage Accounts
button in the Mailing tile on the Home screen.
2. Select
Edit account
.
Accounting
Pitney Bowes
User Guide April 2022
134






























