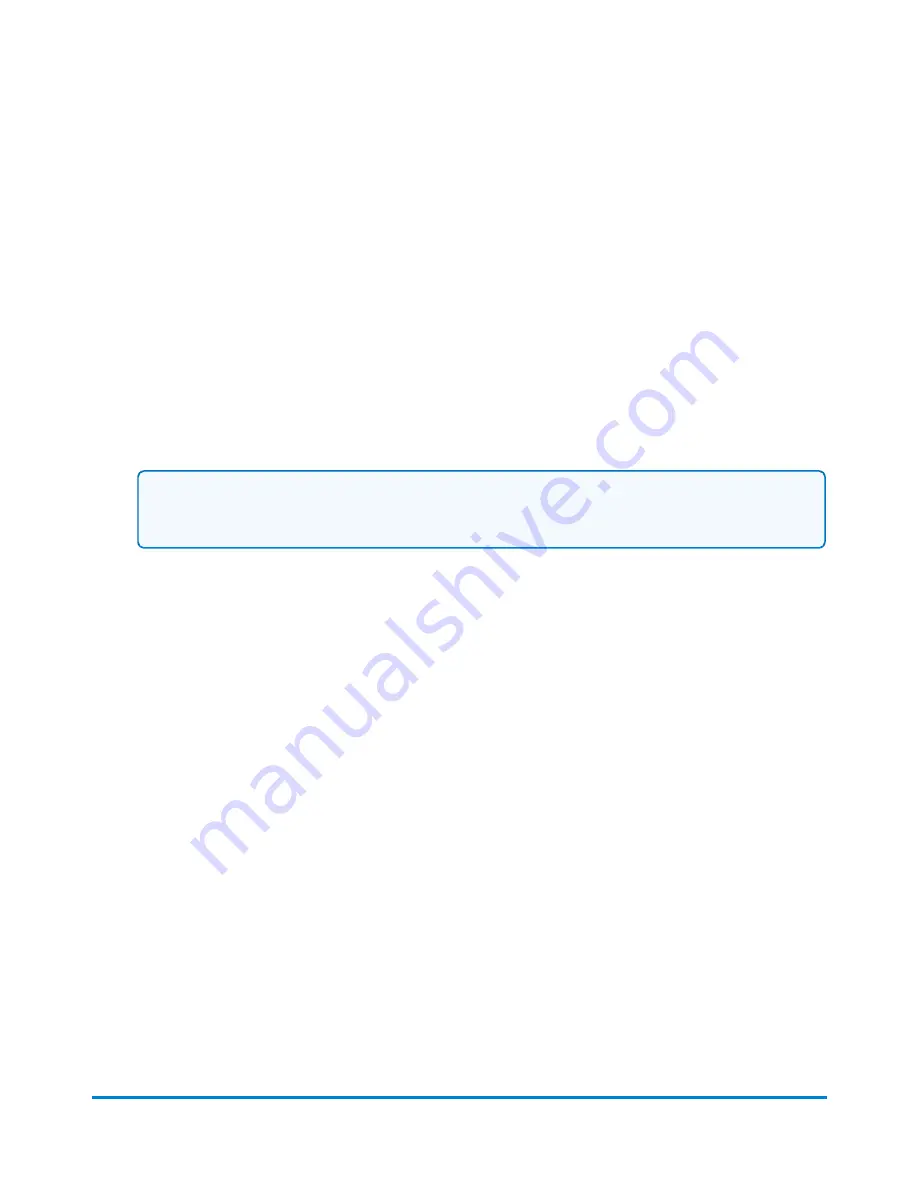
3. Select
View and edit transactions
. By default, the Filter Transaction List screen displays with
the criterion from the previously selected filter. You can select a new filter from the Saved Filters
list, or you can add or edit criterion to create a new filter.
To select a saved filter:
a. Select
Saved Filters
.
b. Select a filter from the list and then select
Next
.
4. Select
View transactions
. The View and Edit Transactions screen displays with a list of
transactions that match the criterion of the filter you selected.
5. Select the transaction you want to edit.
6. Select the
Actions
button on the bottom of the screen and then select
Edit transactions
. The
Edit Transaction screen displays.
Note:
You cannot edit a transaction created with a PSD (meter) that is not currently installed
on your mailing and shipping system or a PSD that is inactive.
7. Select the
Account
field. The Select Account screen displays.
8. Select the appropriate account and then select
OK
.
9. Select
OK
to return to the transaction list.
10. Select
Done
to return to the Manage Accounts screen.
Filtering the transaction list
You can view specific transactions during a certain date range or view specific account transactions by
creating a transaction filter.
There are many examples of why you might want to use a filter. For example, you might want to view
all transactions that were entered during a specific date range (e.g., between April 1 and April 15) that
does not exactly match a standard week, month or other period. Or you might want to view all the
transactions that were entered for a group of accounts during the current month.
Once you create a filter, you can save it for future use.
Filter criterion
A filter can be comprised of any or all of the following criterion.
Accounting
Pitney Bowes
User Guide April 2022
144






























