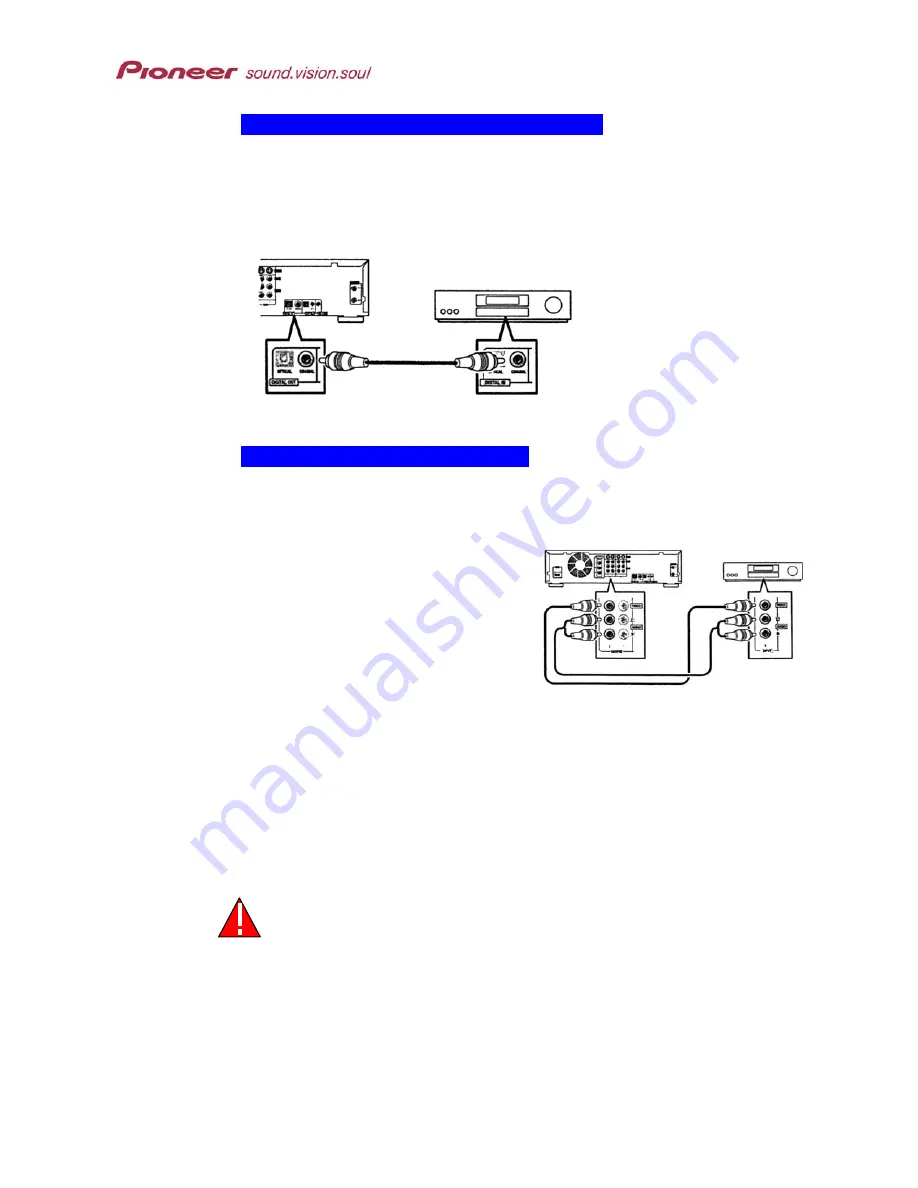
PRV-9000 Operating Instructions
Connect through the Coaxial Digital Output
For a coaxial connection, use a coaxial cable, similar to a video cable (not
provided). It is unnecessary to use both optical and coaxial outputs
simultaneously to achieve surround sound. Pioneer recommends using stereo
analog as well as one of the digital connections through an AV receiver for best
disc playback compatibility.
Connect
Coaxial Digital
Output
to an coaxial input on
the AV receiver.
Connect Analog Audio and Video
To send through an AV receiver/amplifier, Pioneer recommends using stereo
analog as well as a digital connection for best disc playback compatibility.
1. Connect
Audio Output
to the
analog audio inputs on the AV
receiver/amplifier.
2. Connect
Video Output
to the
analog video inputs on the AV
receiver/amplifier.*
* As an alternative, you may use
S-Video Output
or
Component Video Output
to use
an AV receiver/amplifier
Note: If using the Digital Out to record while watching another broadcast, there is a
slight delay in the playing TV channel.
This recorder is equipped with copy-protection technology. Do not
use AV cables to connect this unit to a TV via a VCR or other device.
15
















































