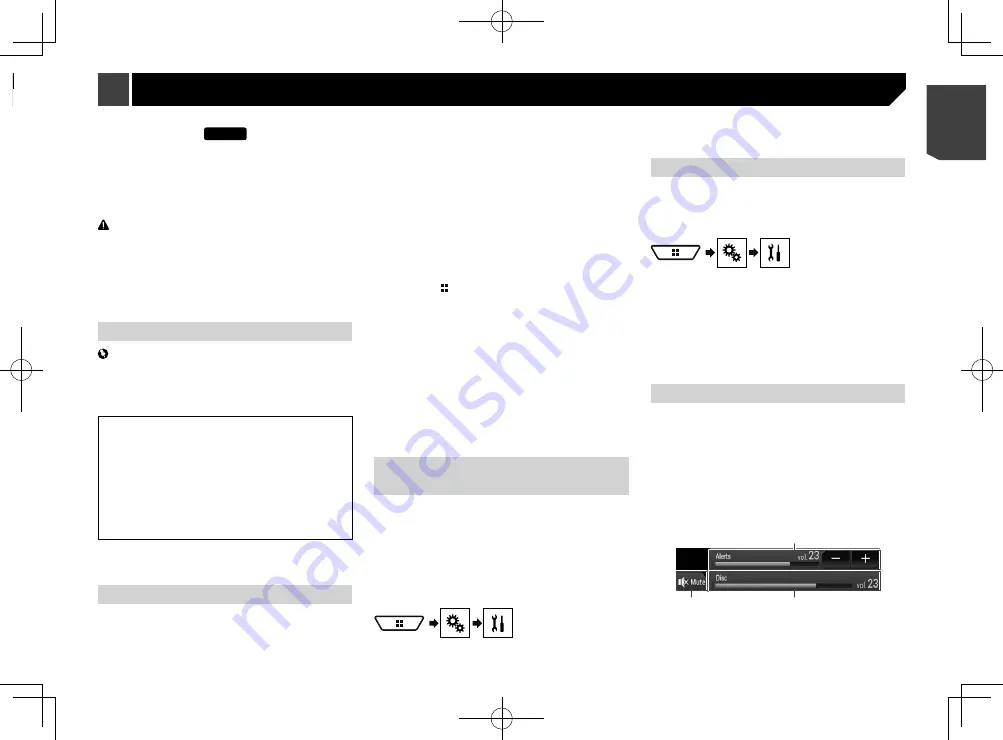
47
F80BT
You can control applications for a smartphone directly from the
screen (
Android Auto
).
In
Android Auto
, you can operate applications with finger
gestures such as tapping, dragging, scrolling or flicking on the
screen of this product.
p
Android devices running Android 5.0 or higher are compati-
ble with
Android Auto
.
WARNING
Certain uses of a smartphone may not be legal while driving in
your jurisdiction, so you must be aware of and obey any such
restrictions.
If in doubt as to a particular function, only perform it while the
car is parked.
No feature should be used unless it is safe to do so under the
driving conditions you are experiencing.
Using Android Auto
Important
Android Auto
may not be available in your country or region.
For details about
Android Auto
, please refer to the Google
support site:
http://support.google.com/androidauto
Content and functionality of compatible applications are
the responsibility of the App providers.
In
Android Auto
, usage is limited while driving, with
availability of functions and content determined by the
App providers.
Android Auto
allows access to applications other than
those listed, subject to limitations while driving.
PIONEER IS NOT RESPONSIBLE AND DISCLAIMS
LIABILITY FOR THIRD PARTY (NON-PIONEER) APPS
AND CONTENT, INCLUDING WITHOUT LIMITATION ANY
INACCURACIES OR INCOMPLETE INFORMATION.
p
The compatible finger gestures vary depending on the
application for a smartphone.
Starting procedure
When connecting an
Android Auto
-compatible device to this
product, select the method for connecting your device. Settings
are required according to the connected device.
Refer to
Setup for iPod / iPhone or smartphone
on page 32
p
To achieve optimum usability of
Android Auto
, set the
driving position setting correctly according to the vehicle.
Refer to
Setting the driving position
on page 47
p
You can adjust the guidance volume and alert sound volume
separately from the main sound volume when
Android
Auto
is used.
Refer to
Adjusting the volume
on page 47
p
If the auto-launch function is set,
Android Auto
will launch
automatically as soon as a connection to an
Android Auto
-
compatible device is established.
Refer to
Setting the auto-launch function
on page 47
1 Connect an
Android Auto
-compatible device to
this product via USB.
Refer to the Installation Manual.
2 Press the button.
3 Touch [
Android Auto
].
A Bluetooth connection with the
Android Auto
-compatible
device will automatically be established and a Bluetooth connec-
tion with any other device will be terminated.
p
If three devices are already paired, the message confirming
whether to delete the registered device is displayed. If you
want to delete the device, touch [
Agree
]. If you want to
delete other device, touch [
BT Settings
] and delete the
device manually.
Refer to
Registering your Bluetooth devices
on page 29
p
If
Android Auto
is turned on during a call on a mobile
phone other than the
Android Auto
-compatible device,
the Bluetooth connection will switch to the
Android Auto
-
compatible device after the call ends.
Setting the auto-launch
function
If this function is set to on,
Android Auto
will launch automat-
ically when an
Android Auto
-compatible device is connected
to this product.
The default setting is “
On
”.
p
Android Auto
will launch automatically only when
“
Smartphone Setup
” is correctly set for using
Android
Auto
and an
Android Auto
-compatible device is correctly
connected to this product.
1 Display the “
System
” setting screen.
2 Touch [
Android Auto Auto-launch
] to switch
“
On
” or “
Off
”.
Setting the driving position
To achieve optimum usability of
Android Auto
, set the driving
position setting correctly according to the vehicle.
The default setting is “
Left
”.
1 Display the “
System
” setting screen.
2 Touch [
Driving Position
].
3 Touch the item.
Left
:
Select for a left-hand drive vehicle.
Right
:
Select for a right-hand drive vehicle.
The setting will be applied the next time an
Android Auto
-
compatible device is connected to this product.
Adjusting the volume
You can adjust the guidance volume and alert sound volume
separately from the main sound volume when
Android Auto
is used.
1 Start up
Android Auto
.
Refer to
Starting procedure
on page 47
2 Press the
VOL
(
+
/
–
) button.
The volume menu will be displayed on the screen.
p
The volume menu is displayed for four seconds. If the menu
disappears, press the
VOL
(
+
/
–
) button again. The menu
reappears.
3
2
1
1
Touch to mute. Touch again to unmute.
2
Displays the main sound volume.
Android Auto
™
Adjusting the volume
You can adjust the guidance volume and alert sound volume
separately from the main sound volume when
Apple CarPlay
is used.
1 Start up
Apple CarPlay
.
Refer to
Starting procedure
on page 46
2 Press the
VOL
(
+
/
–
) button.
The volume menu will be displayed on the screen.
p
The volume menu is displayed for four seconds. If the menu
disappears, press the
VOL
(
+
/
–
) button again. The menu
reappears.
3
2
1
1
Touch to mute. Touch again to unmute.
2
Displays the main sound volume.
p
You cannot adjust the volume of the main sound on the
screen. Press the
VOL
(
+
/
–
) button to adjust the volume of
the main sound.
3
Adjusts the guidance volume and alert sound volume.
p
Each touch of [
+
] or [
–
] increases or decreases the volume
level.
47
< CRB4783-A >
Apple CarPlay
Android Auto
™
















































