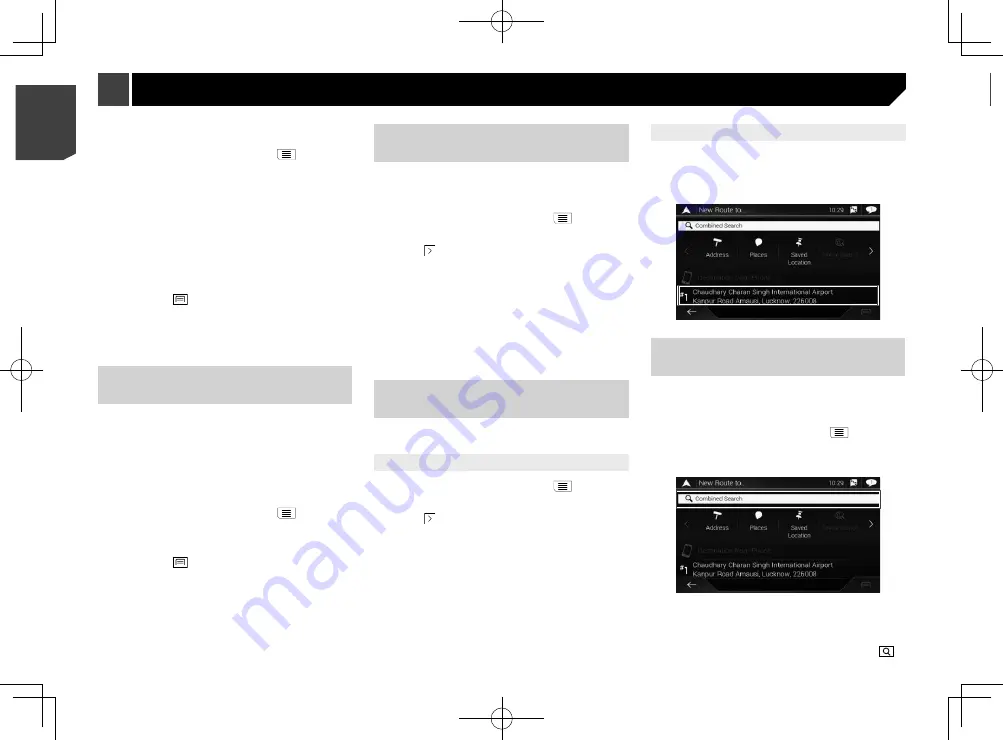
16
6 Touch the entry.
The searched location appears on the map screen.
7 Touch the right of the list to narrow down the
search results.
If you touch a map data provider logo, you can
narrow down the list of results by showing the
results from the provider.
8 Touch [
Select as Destination
], and then touch
[
Start Navigation
].
Your navigation system starts the route guidance.
Searching for a location by the
coordinates
Entering a latitude and longitude pinpoints the location.
1 Press the
MAP
button and touch
.
2 Touch [
New Route
].
3 Touch to show the next page.
4 Touch [
Coordinates
].
5 Enter the latitude value and touch [
OK
].
p
When a value is already entered in the text field, delete the
value first.
p
You can change the display format of the latitude and
longitude to any of the following formats: decimal degrees;
degrees and decimal minutes; or degrees, minutes and
decimal seconds.
When entering the coordinates in UTM format,
touch
, then [
UTM Coordinates
].
6 Enter the longitude value and touch [
Go!
].
p
When a value is already entered in the text field, delete the
value first.
The searched location appears on the map screen.
7 Touch [
Select as Destination
], and then touch
[
Start Navigation
].
Your navigation system starts the route guidance.
Searching for a location by
scrolling the map
Specifying a location after scrolling the map enables you to set
the position as a destination or waypoint.
1 Press the
MAP
button.
p
This information does not necessarily correspond to actual
information. Utilise the information for your reference.
1 Press the
MAP
button and touch
.
2 Touch [
Useful Information
].
3 Touch [
Help Nearby
].
The preset search categories are as follows.
Car Repair
Health
Police
Gas Station
4 Touch the category.
5 Touch the POI.
The searched location appears on the map screen.
If you touch
, you can change the sort method
of the results.
6 Touch [
Select as Destination
], and then touch
[
Start Navigation
].
Your navigation system starts the route guidance.
Selecting a destination from
stored locations
Storing locations you visit frequently saves time and effort.
Selecting an item from the list provides an easy way to specify
the position.
The list of saved locations contains two preset categories:
Home
and
Work
.
p
This function is available if locations have been registered in
“
Saved Location
”.
Refer to
Storing a location in “
Saved Location
”
on page
1 Press the
MAP
button and touch
.
2 Touch [
New Route
].
3 Touch [
Saved Location
].
If you touch
and then [
Edit
], you can edit the
details of saved locations.
4 Touch the entry.
The searched location appears on the map screen.
5 Touch [
Select as Destination
], and then touch
[
Start Navigation
].
Your navigation system starts the route guidance.
Selecting a destination from
stored routes
Storing routes you use frequently saves time and effort.
p
This function is not available if no routes have been regis-
tered in “
Saved Routes
”.
Refer to
Storing a route in “
Saved Routes
”
on page 20
1 Press the
MAP
button and touch
.
2 Touch [
New Route
].
3 Touch to show the next page.
4 Touch [
Saved Routes
].
5 Touch the entry.
p
You can add waypoints or change the final destination on the
“
Route Planner
” screen.
Refer to
Building a route using “
Route Planner
”
on page
6 Touch [
Show Route
], and then touch [
Start
Navigation
].
Your navigation system starts the route guidance.
Selecting a location you
searched for recently
The places that were previously set as destinations or waypoints
have been automatically stored in “
History
”.
History
1 Press the
MAP
button and touch
.
2 Touch [
New Route
].
3 Touch to show the next page.
4 Touch [
History
].
5 Touch the entry.
The searched location appears on the map screen.
6 Touch [
Select as Destination
], and then touch
[
Start Navigation
].
Your navigation system starts the route guidance.
Smart History
Smart History suggests these previously used locations as des-
tinations based on your navigation habits, using parameters like
the current time of day, the day of week, and the current location.
Smart History items are shown in the “
New Route to...
” screen
for easy access.
Searching for a location using
“Combined Search”
The “
Combined Search
” feature lets you quickly find a place by
its name and search area.
p
The “
Combined Search
” function also searches your stored
data.
1 Press the
MAP
button and touch
.
2 Touch [
New Route
].
3 Touch [
Combined Search
].
4 Touch the right text box to enter the country
and city/town.
5 Enter the name, address, or category of the
destination to the left text box, then touch
.
16
< CRB4783-A >
< CRB4783-A >
Searching for a destination
Searching for a destination






























