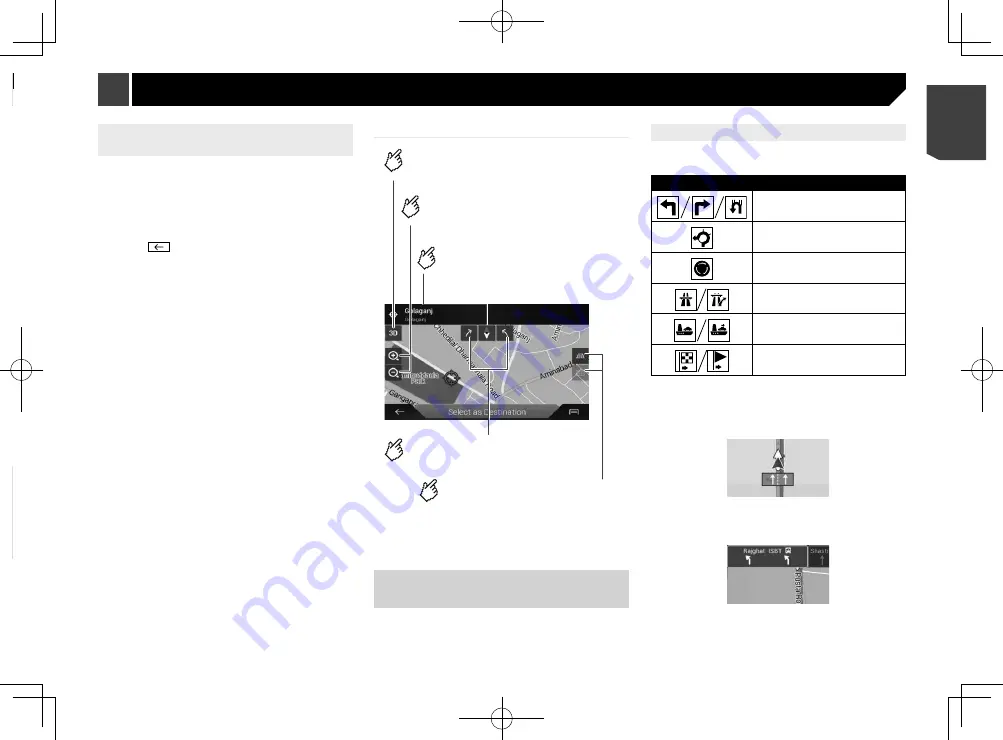
13
Scrolling the map to the position you
want to see
1 Press the
MAP
button.
2 Touch anywhere on the map or touch and drag
the map in the desired direction to scroll.
If you place the cursor on the desired location, a brief overview
about the location will appear at the top of the screen, showing
the street name and other information for the location.
3 Touch
.
The map returns to the current position.
p
If you press the
MAP
button, the map returns to the current
position.
Control keys on the scrolled map
Rotates the map clockwise or
counterclockwise.
Changes the map view mode.
The current map mode is shown on the
control key.
Zooms in or out on the map.
You can also zoom out or in by
pinching or expanding the map.
Cancels map rotation.
Tilts the map angle up or
down.
You can change the vertical view
angle of the map in 3D mode
only.
Map screen
(scrolled map)
Understanding the route
guidance
Once the route guidance begins, the system provides various
guides by voice, text indications and signs.
Frequently shown route events
The following are some examples of the maneuvers that are
displayed.
Icon
Meaning
Turn left, turn right, turn back.
3
Go left on the roundabout, 3rd exit
(next manoeuvre).
Enter roundabout (manoeuvre after
the next manoeuvre).
Motorway entrance or motorway exit.
Board ferry or leave ferry.
Approaching the destination or a
waypoint.
Lane information
When navigating on multilane roads, you will need to make sure
to take the proper lane for the recommended route.
Signposts
Signs are displayed at the top of the map.
Junction view
If you are approaching a complex intersection, the map is
replaced with a 3D view of the junction.
Smart Zoom
Your navigation system features “Smart Zoom” that works in
two ways:
When the route is set:
When approaching a turn, “Smart Zoom” will zoom in and
raise the view angle to enable you to easily recognise your
manoeuvre at the next junction. If the next turn is at a dis-
tance, it will zoom out and lower the view angle to be flat so
you can see the road in front of you.
When the route is not set:
“Smart Zoom” will zoom in if you drive slowly and zoom out
when you drive at high speed.
Switching between 2D, 3D, and 2D
North up views
You can switch how the map is displayed. For 2D map view
mode, you can select between “Heading up” and “North up”.
Heading up:
The map display always shows the vehicle’s direction as
proceeding toward the top of the screen.
North up:
The map display always has north at the top of the screen.
p
The map orientation is fixed at “Heading up” when the 3D
map screen is displayed.
1 Press the
MAP
button.
2 Touch
.
3 Touch the following key.
Each time you touch the key the setting changes.
Indicates 2D Heading up view mode is
currently selected.
Indicates 3D Heading up view mode is
currently selected.
Indicates 2D North up view mode is
currently selected.
p
There is a limit to map scaling in 3D map view mode. If the
map scale is zoomed out further, the map is zoomed out in
2D map.
13
< CRB4783-A >
How to use the map
How to use the map














































