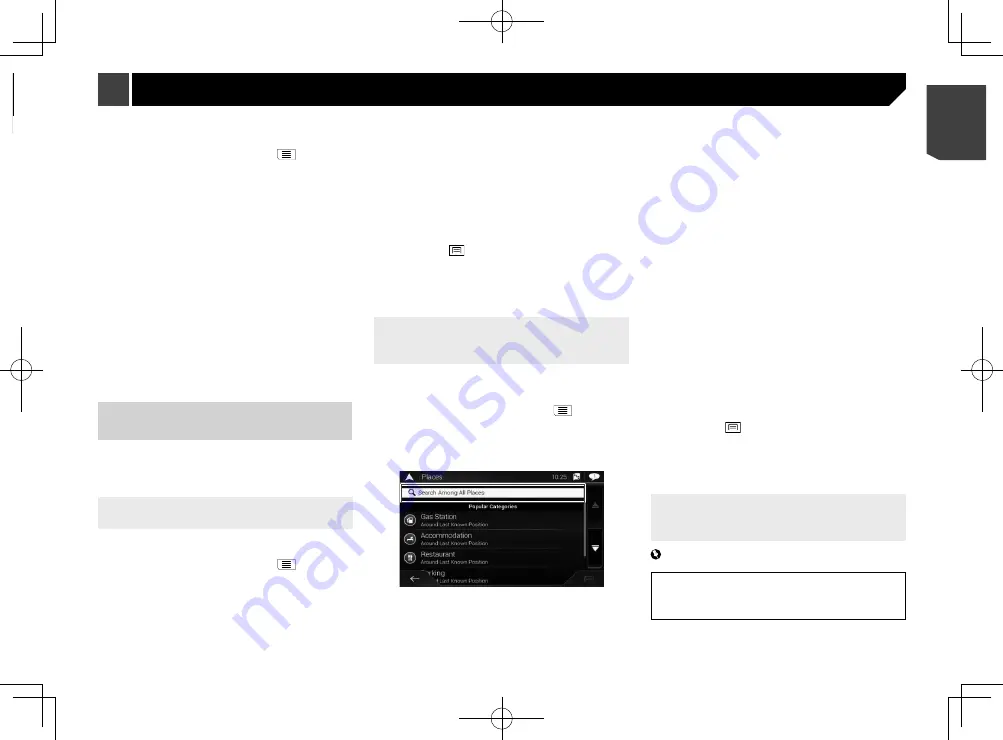
15
p
Depending on the search results, some steps may be
skipped.
1 Press the
MAP
button and touch
.
2 Touch [
New Route
].
3 Touch [
Address
].
4 Input the destination information.
State or UT (Union Territories) name
City/town/village/locality name or PIN code
Locality or street name
House number or intersection
After you touch the selected address to finish the address
search, the searched location appears on the Map screen.
If you touch [
Go to City/Town/Village/Locality
],
the geographic centre of the city appears on the
Map screen.
If you touch [
Go to Locality/Street
], the geo-
graphic centre of the street appears on the Map
screen.
5 Touch [
Select as Destination
], and then touch
[
Start Navigation
].
Your navigation system starts the route guidance.
Searching for Points of Interest
(POI)
Information about various facilities (Points Of Interest – POI),
such as petrol stations, car parks or restaurants, is available. You
can search for a POI by selecting the category (or entering the
POI Name).
Searching for POIs using preset
categories
The preset search allows you to quickly find the most frequently
selected types of POIs.
1 Press the
MAP
button and touch
.
2 Touch [
New Route
].
3 Touch [
Places
].
The preset search categories are as follows.
Gas Station
Accommodation
Restaurant
Parking
p
When a route is not set, POIs are searched for around the
current position.
p
When the current position is not available either (no GPS sig-
nal), POIs are searched for around the last known position.
p
When a route is set, “
Gas Station
” and “
Restaurant
” are
searched for along the route, and “
Accommodation
” and
“
Parking
” are searched for around the destination.
4 Touch the category.
5 Touch the POI.
The searched location appears on the map screen.
If you touch
, you can sort the results or show
the locations of all facilities on the map.
6 Touch [
Select as Destination
], and then touch
[
Start Navigation
].
Your navigation system starts the route guidance.
Searching for POIs by categories
or directly from the name of the
facilities
You can search for POIs by their categories and subcategories.
You can also search for POIs by their names in each of their
categories.
1 Press the
MAP
button and touch
.
2 Touch [
New Route
].
3 Touch [
Places
].
4 Touch [
Search Among All Places
].
5 Touch [
Around Here
] and then select the area
in which the POIs should be searched for.
Category View
:
You can select whether or not POI categories are displayed.
Around Here
:
Searches around the current position. Or, around the last
known position if the current position is not available.
(The results will be listed in order of the distance from this
position.)
In a City
:
Searches for a place within a selected city/town. (The results
will be listed in order of the distance from the centre of the
selected city/town.)
Around Destination
:
Searches for a place around the destination of the current
route. (The results will be listed in order of the distance from
the destination.)
p
This key is active only when the route is set.
Along Route
:
Searches along the current route, and not around a point
already set. This is useful when searching for a stopover that
results in a minimal detour, such as searching for petrol
stations or restaurants. (The results will be listed in order of
the length of the necessary detour.)
p
This key is active only when the route is set.
6 Select one of the categories, subcategories or
brands to narrow down the places.
If you touch [
Search by Name
], you can search for
POIs by their names.
7 Touch the POI.
The searched location appears on the map screen.
If you touch
, you can change the sort method
of the results.
8 Touch [
Select as Destination
], and then touch
[
Start Navigation
].
Your navigation system starts the route guidance.
Searching for providers nearby that
offer emergency or roadside assis-
tance services
Important
Never use this product to route to hospitals, police stations
or similar facilities in an emergency. Stop using any
functions relating to the hands-free phoning and please call
the appropriate emergency number.
You can search for locations that provide emergency or roadside
assistance in the surrounding areas.
CAUTION
For safety reasons, these route-setting functions are not
available while your vehicle is in motion. To enable these
functions, you must stop in a safe place and put on the
handbrake.
p
Some information regarding traffic regulations depends on
the time when the route calculation is performed. Thus, the
information may not correspond with a certain traffic regula-
tion when your vehicle actually passes through the location
in question. Also, the information on the traffic regulations
provided applies for a passenger vehicle, and not for a truck
or other delivery vehicles. Always follow the actual traffic
regulations when driving.
p
[
Destination from Phone
] and [
Online Search
] on the
“
New Route to...
” screen can be used when the
AVICSYNC
App
connection is established.
Be sure read
Expanding the use of the navigation functions
(page 28) before using the
AVICSYNC
function.
How to plan your route
The following is a summary of the route setting procedure.
1 Search for a destination using various methods
on the [
New Route
] menu.
The location you searched for appears on the “
Map Location
”
screen.
2 Touch [
Select as Destination
].
Refer to
Using the “
Map Location
” screen
on page 17
The “
Route Summary
” screen appears and countdown begins.
When the countdown ends, the guidance automatically starts.
If you touch the screen anywhere during the countdown, the
countdown stops and the screen will stay as it is.
Refer to
Checking route information and preferences
on page
3 Touch [
Start Navigation
].
Your navigation system starts the route guidance.
Refer to
Understanding the route guidance
on page 13
Searching for a location by
address
The most frequently used function is the address search in
which the address is specified and the location is searched.
Searching for a destination
15
< CRB4783-A >
Searching for a
destination
Searching for a destination






























