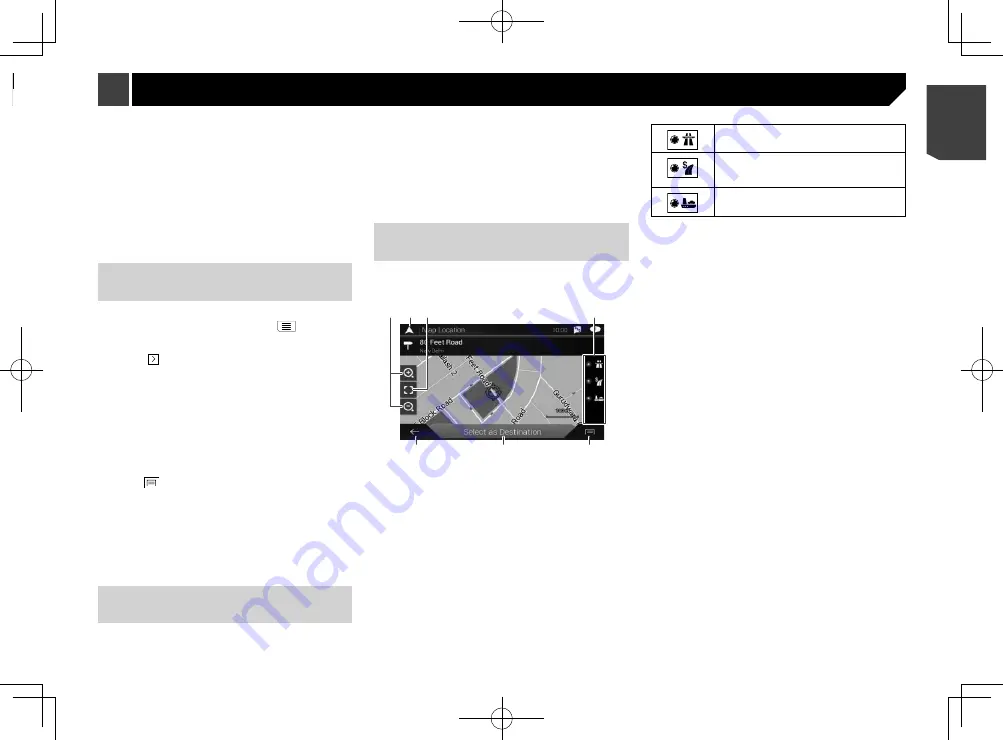
17
6 Touch the entry.
The searched location appears on the map screen.
7 Touch the right of the list to narrow down the
search results.
If you touch a map data provider logo, you can
narrow down the list of results by showing the
results from the provider.
8 Touch [
Select as Destination
], and then touch
[
Start Navigation
].
Your navigation system starts the route guidance.
Searching for a location by the
coordinates
Entering a latitude and longitude pinpoints the location.
1 Press the
MAP
button and touch
.
2 Touch [
New Route
].
3 Touch to show the next page.
4 Touch [
Coordinates
].
5 Enter the latitude value and touch [
OK
].
p
When a value is already entered in the text field, delete the
value first.
p
You can change the display format of the latitude and
longitude to any of the following formats: decimal degrees;
degrees and decimal minutes; or degrees, minutes and
decimal seconds.
When entering the coordinates in UTM format,
touch
, then [
UTM Coordinates
].
6 Enter the longitude value and touch [
Go!
].
p
When a value is already entered in the text field, delete the
value first.
The searched location appears on the map screen.
7 Touch [
Select as Destination
], and then touch
[
Start Navigation
].
Your navigation system starts the route guidance.
Searching for a location by
scrolling the map
Specifying a location after scrolling the map enables you to set
the position as a destination or waypoint.
1 Press the
MAP
button.
2 Touch and drag the screen to scroll the map.
3 Touch the location that you want to select as
your destination.
The cursor appears.
4 Touch [
Select as Destination
], and then touch
[
Start Navigation
].
Your navigation system starts the route guidance.
Using the “Map Location”
screen
Once a location is searched, the “
Map Location
” screen
appears. You can select some options for the route or displayed
map location before route calculation.
1
3
4
2
5
7
6
p
If you touch the map, the cursor is placed at that position.
Also, you can scroll the map by dragging the map.
1
Zoom in/zoom out
p
You can also pinch or expand the map to zoom in or out.
2
Cancels the “
Map Location
” screen and displays the map of
the current position.
3
Returns the cursor to the initial position and the map scale
to the initial scale.
4
Shows the route setting preferences for route calculation.
Touch the keys to activate or deactivate the preference.
Calculates the route prioritising the use of
motorways when the key is activated.
Calculates the route prioritising the use of
per-use charged toll roads when the key is
activated.
Calculates the route prioritising the use of
ferries when the key is activated.
5
Returns to the previous screen.
6
Sets the cursor position to your destination (or waypoint).
7
Displays the shortcuts.
Detailed Information
:
Shows the detailed information of the point.
Save Location
:
Saves the displayed location as your favourite location.
The saved location can be easily recalled later.
Places Around Cursor
:
Searches for POIs around the displayed location. Touch
the POI to show the “
Map Location
” screen, and also set
the POI as the destination (or waypoint).
Smart History
Smart History suggests these previously used locations as des-
tinations based on your navigation habits, using parameters like
the current time of day, the day of week, and the current location.
Smart History items are shown in the “
New Route to...
” screen
for easy access.
Searching for a location using
“Combined Search”
The “
Combined Search
” feature lets you quickly find a place by
its name and search area.
p
The “
Combined Search
” function also searches your stored
data.
1 Press the
MAP
button and touch
.
2 Touch [
New Route
].
3 Touch [
Combined Search
].
4 Touch the right text box to enter the country
and city/town.
5 Enter the name, address, or category of the
destination to the left text box, then touch
.
17
< CRB4783-A >
Searching for a destination
Searching for a destination
















































