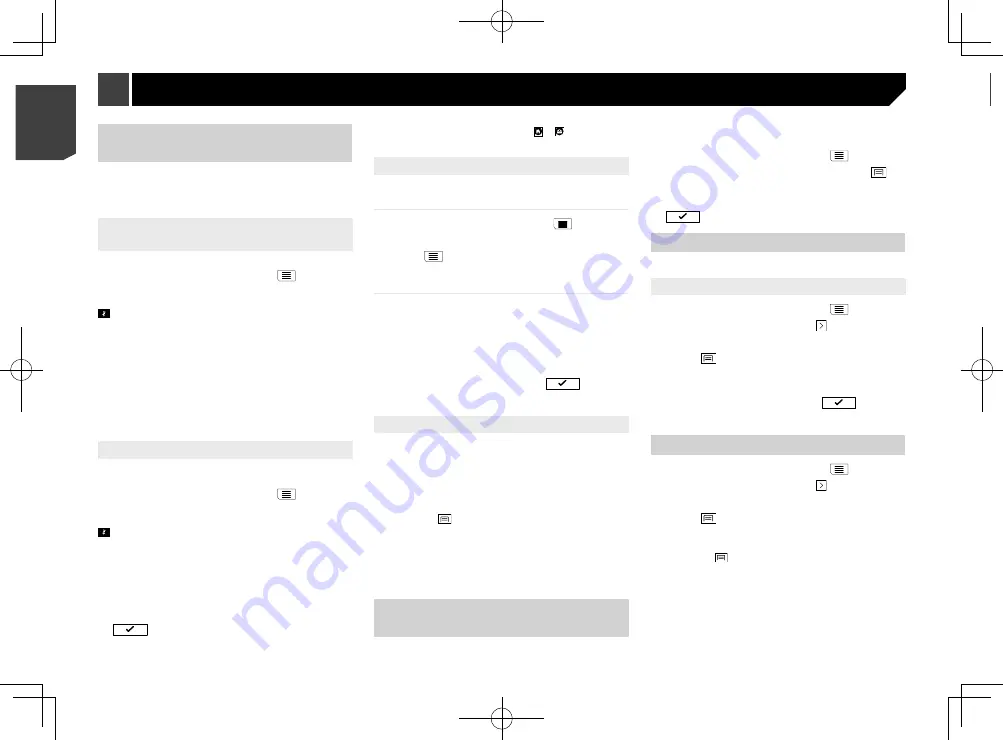
20
Saving a location as an alert
point
Important
The warning for road safety cameras (like speed cameras) is
disabled when you are in certain countries where warnings
for road safety cameras are prohibited. However, you are
fully responsible for ensuring that this feature is legal in the
country where you intend to use it.
You can save any map location (such as a school zone or railroad
crossing) as an alert point.
p
To use this function, activate the warnings beforehand and
set the alert types.
Refer to
“
Warnings
” settings
on page 25
1 Press the
MAP
button.
2 Scroll the map and select a location.
The cursor appears at the selected point.
3 Touch
.
4 Touch [
Add Alert Points
].
5 Set the necessary parameters.
Alert Type
:
Sets the type of the alert point.
Speed Limit
:
Sets the speed limit for this alert point (if applicable).
Direction
:
Sets the direction from which you expect the alert to come
from.
6 Touch [
Save
].
Storing a location in “Saved
Location”
Storing your favourite locations in “
Saved Location
” allows you
to save the time and effort used on re-entering this information.
“
Saved Location
” can include your home location, workplace,
and places you have already registered.
Storing your home and your work-
place location
You can store one home location and one workplace location.
1 Press the
MAP
button and touch
.
2 Touch [
New Route
], and then [
Saved Location
].
You can also display the “
Saved Location
” screen by touching
on the bottom of the screen when the navigation menu is
displayed.
3 Touch [
Home
] or [
Work
] and then touch [
OK
].
p
When you have already stored your home or workplace,
touch [
Home
] or [
Work
] to show the location on the “
Map
Location
” screen.
4 Search for a location.
Refer to
Searching for a destination
on page 14
5 Touch [
Add to Saved Locations
].
The cursor position has been stored.
Storing your favourite locations
You can store a frequently visited location (such as a relative’s
home) to allow easy routing.
1 Press the
MAP
button and touch
.
2 Touch [
New Route
], and then [
Saved Location
].
You can also display the “
Saved Location
” screen by touching
on the bottom of the screen when the navigation menu is
displayed.
3 Touch [
Add Location
].
4 Search for a location.
Refer to
Searching for a destination
on page 14
5 Touch [
Add to Saved Locations
].
6 Enter the name if needed and then touch
.
The cursor position has been stored.
p
In the on-screen keyboard, touching or enables you to
store the location as your home or workplace location.
Editing stored locations
Stored locations can be edited.
Switching to the edit mode
1 Press the
MAP
button and touch
.
2 Touch [
New Route
], and then [
Saved Location
].
3 Touch , and then touch [
Edit
].
The “
Select Location to Edit
” screen appears.
Renaming stored locations
1 Switch to the edit mode.
Refer to
Switching to the edit mode
on page 20
2 Touch the item you want to rename and touch
[
Rename
].
p
“
Home
”and “
Work
” cannot be renamed. The location can be
set again.
3 Enter the name and then touch
.
4 Touch [
Done
].
Deleting stored locations
1 Switch to the edit mode.
Refer to
Switching to the edit mode
on page 20
2 Touch the item you want to delete and touch
[
Delete
].
p
“
Home
” and “
Work
” cannot be deleted. The location can be
set again.
p
If you touch
and then touch [
Delete All
], all entries
(including the home and workplace locations) can be
deleted.
A message will appear asking you to confirm the deletion.
3 Touch [
OK
].
4 Touch [
Done
].
Storing a route in “Saved
Routes”
Storing your favourite routes in “
Saved Routes
” allows you to
save the time and effort used on re-entering this information.
1 Set a route to your destination.
Refer to
Searching for a destination
on page 14
2 Press the
MAP
button and touch
.
3 Touch [
Route Summary
], and then touch
.
4 Touch [
Save Route
].
5 Enter the name if needed and then touch
.
Editing the stored route
Stored routes can be edited.
Renaming stored routes
1 Press the
MAP
button and touch
.
2 Touch [
New Route
], and then
.
3 Touch [
Saved Routes
].
4 Touch , and then touch [
Edit
].
5 Touch the item you want to rename and touch
[
Rename
].
6 Enter the name and then touch
.
7 Touch [
Done
].
Deleting stored routes
1 Press the
MAP
button and touch
.
2 Touch [
New Route
], and then
.
3 Touch [
Saved Routes
].
4 Touch , and then touch [
Edit
].
5 Touch the item you want to delete and touch
[
Delete
].
p
If you touch
and then touch [
Delete All
], all entries can
be deleted.
6 Touch [
Delete
].
Registering and editing locations and routes
20
< CRB4783-A >
< CRB4783-A >
Registering and editing locations and routes
Registering and editing locations and routes






























