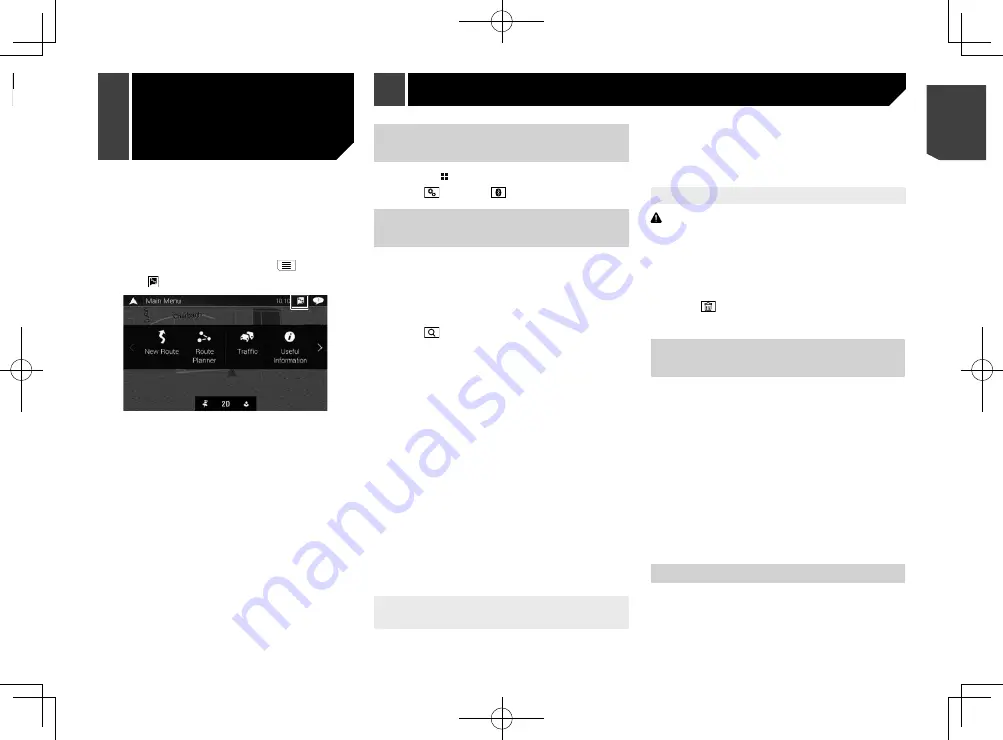
29
3 Connect your iPhone or smartphone (Android)
to the navigation system via Bluetooth or USB
cable connection.
For details of the Bluetooth connection, refer to
Bluetooth
®
connection
on page 29.
For details of the USB connections, refer to the Installation
Manual.
4 Press the
MAP
button and touch
.
5 Touch on the navigation menu.
6 Touch [
Associate New Phone
].
7 Touch the iPhone or smartphone (Android) that
you want to associate with the navigation sys-
tem and then touch [
Associate
].
8 Accept the association on your iPhone or
smartphone (Android).
Once the association is established, your iPhone or smartphone
(Android) is automatically associated when you connect your
iPhone or smartphone (Android) to the navigation system.
9 Purchase connected services via the
AVICSYNC
App
.
10 Display the navigation menu and then touch
[
Settings
].
11 Touch [
Connected Services
].
12 Touch the service that you want to activate.
The menus for the connected service are activated.
For details on the operations and features of the
AVICSYNC
,
refer to the manual on our website.
Displaying the “Bluetooth”
screen
1 Press the button.
2 Touch , and then
.
Registering your Bluetooth
devices
1 Activate the Bluetooth wireless technology on
your devices.
2 Display the “
Bluetooth
” screen.
Refer to
Displaying the “
Bluetooth
” screen
on page 29
3 Touch [
Connection
].
4 Touch
.
The system searches for Bluetooth devices waiting for a connec-
tion and displays them in the list if a device is found.
5 Touch the Bluetooth device name.
After the device is successfully registered, a Bluetooth connec-
tion is established by the system. Once the connection is estab-
lished, the device name is displayed on the list.
p
If three devices are already paired, “
Memory Full
” is dis-
played. Delete a paired device first.
Refer to
Deleting a registered device
on page 29
p
If your device supports SSP (Secure Simple Pairing), a six-
digit number appears on the display of this product. Touch
[
Yes
] to pair the device.
p
If a PIN code input is required, enter a PIN code. (The default
PIN code is “0000”.)
Refer to
Entering the PIN code for Bluetooth wireless
connection
on page 30
p
The Bluetooth connection can be also made by detecting
this product from the Bluetooth device. Before registration,
make sure that “
Visibility
” in the “
Bluetooth
” menu is set
to “
On
”. For details on a Bluetooth device operations, refer
to the operating instructions supplied with the Bluetooth
device.
Refer to
Switching visibility
on page 29
Setting Bluetooth device auto
connection
This function connects the last connected Bluetooth device to
this product with the Hands-Free Profile automatically as soon
as the devices is less than a few metres apart.
The default setting is “
On
”.
1 Display the “
Bluetooth
” screen.
Refer to
Displaying the “
Bluetooth
” screen
on page 29
2 Touch [
Auto Connect
] to switch “
On
” or “
Off
”.
Deleting a registered device
CAUTION
Never turn this product off while the paired Bluetooth device
is being deleted.
1 Display the “
Bluetooth
” screen.
Refer to
Displaying the “
Bluetooth
” screen
on page 29
2 Touch [
Connection
].
3 Touch
.
4 Touch [
Yes
].
Connecting a registered
Bluetooth device manually
Connect the Bluetooth device manually in the following cases:
Two or more Bluetooth devices are registered, and you want
to manually select the device to be used.
You want to reconnect a disconnected Bluetooth device.
Connection cannot be established automatically for some
reason.
1 Activate the Bluetooth wireless technology on
your devices.
2 Display the “
Bluetooth
” screen.
Refer to
Displaying the “
Bluetooth
” screen
on page 29
3 Touch [
Connection
].
4 Touch the name of the device.
p
To disconnect the device, touch the name of the connected
device in the list.
Switching visibility
This function sets whether or not to make this product visible to
the other device.
The default setting is “
On
”.
1 Display the “
Bluetooth
” screen.
Refer to
Displaying the “
Bluetooth
” screen
on page 29
2 Touch [
Visibility
] to switch “
On
” or “
Off
”.
Bluetooth
®
connection
AVICSYNC compatibility
AVICSYNC
is available for the following models.
p
Depending on the software version of the iPhone and
Android, it may not be compatible with this product. For
latest compatibility with this product and
AVICSYNC App
,
refer to the information on our website.
iPhone models
iPhone 6 Plus: iOS 8.x
iPhone 6: iOS 8.x
iPhone 5s: iOS 7.x, 8.x
iPhone 5c: iOS 7.x, 8.x
iPhone 5: iOS 7.x, 8.x
iPhone 4s: iOS 7.x, 8.x
iPhone 4: iOS 6.x
Smartphone (Android) models
SAMSUNG
Galaxy Grand Prime: Android 4.4.4
Galaxy S2: Android 4.1.2
Galaxy S3: Android 4.1.2, 4.3
Galaxy S4: Android 4.2.2, 4.4.2
Galaxy S5: Android 4.0.3
Galaxy S6: Android 5.0.2
Galaxy Note
: Android 4.1.1
Galaxy Note
: Android 4.4.2
Galaxy Tab 2: Android 4.0.3
Galaxy Tab 3: Android 4.2.2
LG
Nexus 5: Android 4.4.2, 4.4.4, 5.0
ASUS
Nexus 7 (2013): Android 4.3
Motorola
Moto G: Android 4.4.4
Preparations before using the
AVICSYNC function
1 Download the
AVICSYNC App
from the
App Store or Google Play and install the app to
your iPhone or smartphone (Android).
To find
AVICSYNC App
, access the App Store or Google Play
and enter “
AVICSYNC
” in the search box.
2 Start the
AVICSYNC App
on your iPhone or
smartphone (Android).
29
< CRB4783-A >
Customising preferences of the navigation
Customising
preferences of
the navigation
Bluetooth
®
connection






























