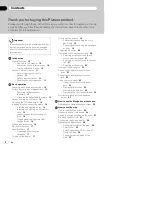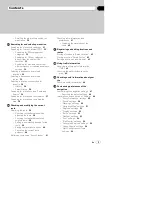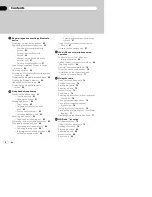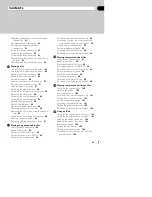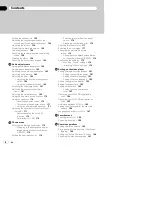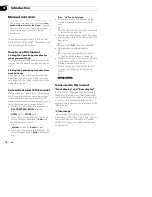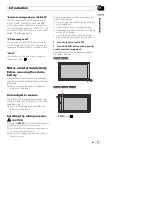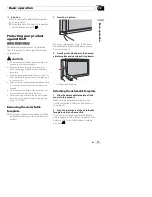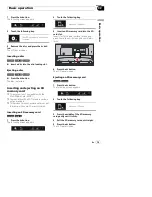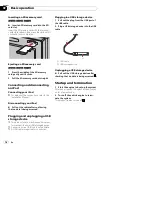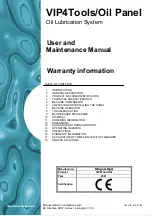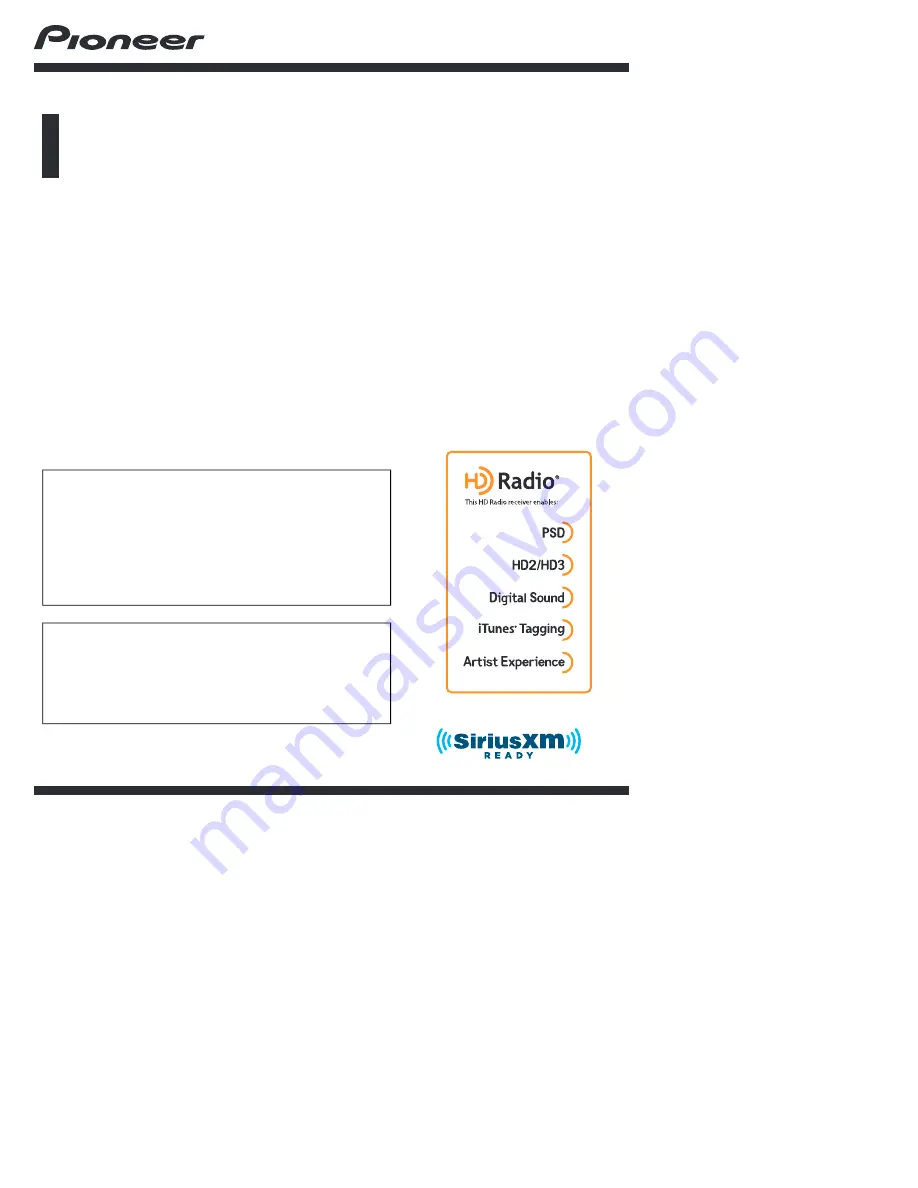
Operation Manual
MULTIMEDIA NAVIGATION RECEIVER
AVIC-8000NEX
AVIC-7000NEX
AVIC-6000NEX
AVIC-5000NEX
AVIC-X8610BS
Notice to all users:
This software requires that the product is properly
connected to your vehicle
’
s parking brake and
depending on your vehicle, additional installation may
be required. For more information, please contact your
Authorized Pioneer Electronics retailer or call us at
(800) 421-1404.
Be sure to read
Important Information for the User
first!
Important Information for the User
includes the
important information that you must understand before
using this product.
English