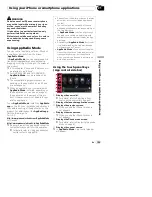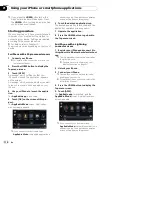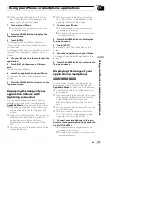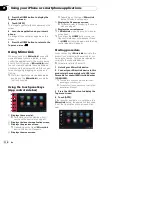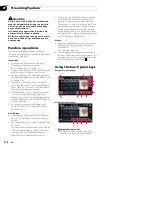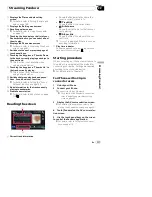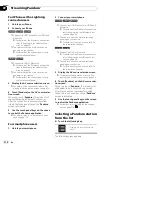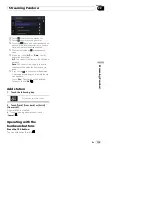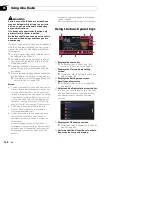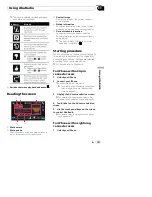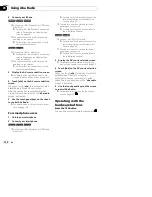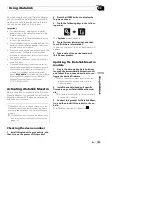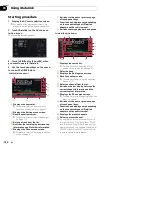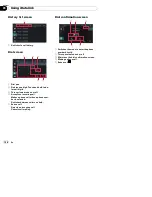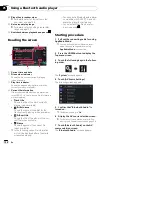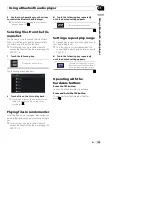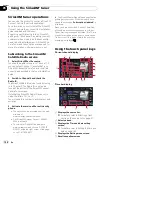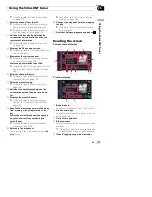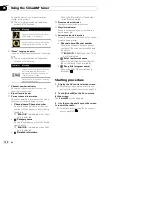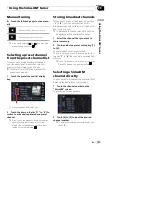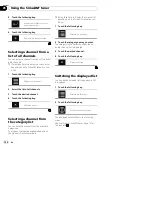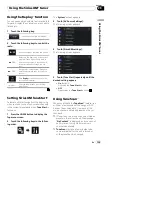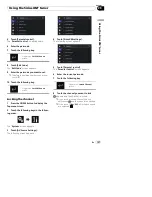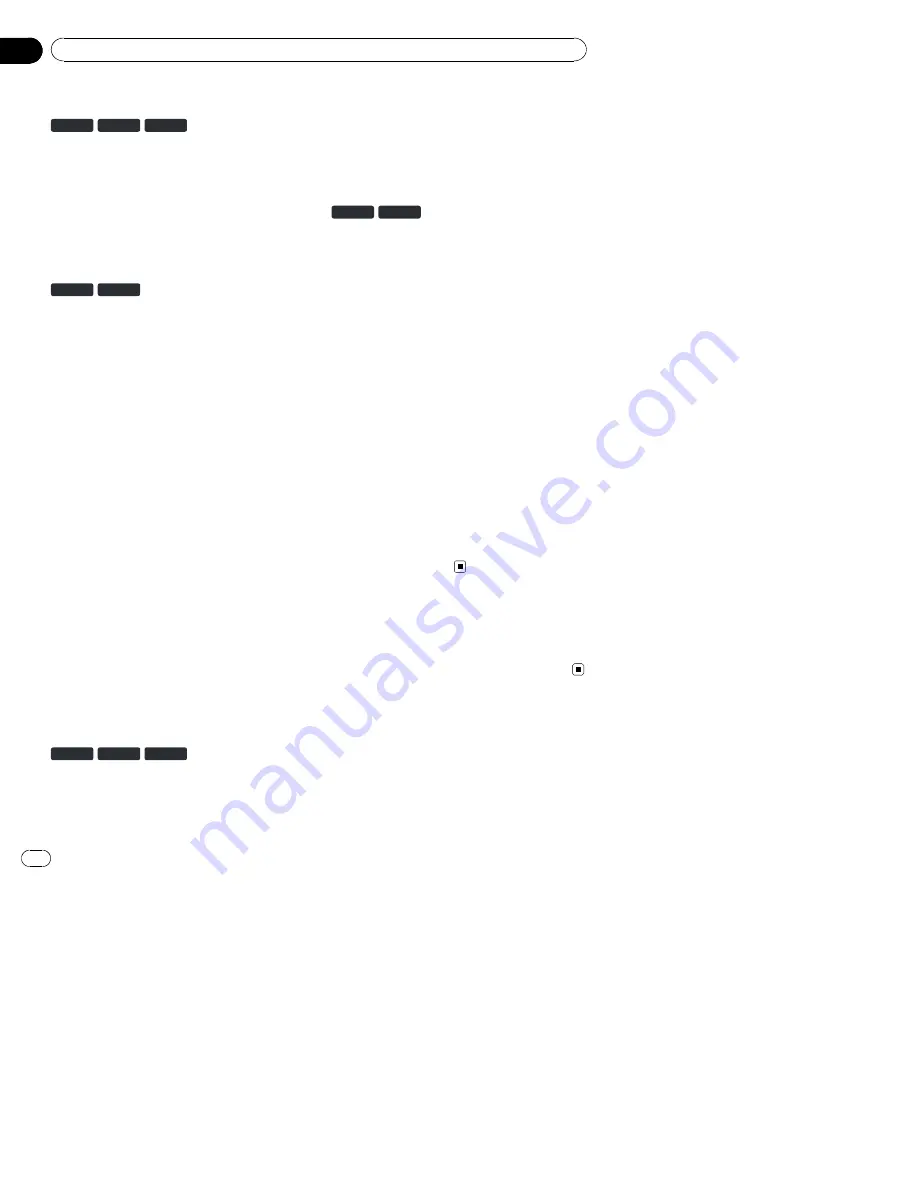
2
Connect your iPhone.
8000NEX 7000NEX 6000NEX
p
Connect via USB, Bluetooth, or HDMI and
Bluetooth.
=
For details of the Bluetooth connection,
refer to
Registering your Bluetooth de-
vices
on page 55.
p
The cable connection method varies de-
pending on your device.
=
For details of the connections, refer to
the Installation Manual.
5000NEX X8610BS
p
Connect via USB or Bluetooth.
=
For details of the Bluetooth connection,
refer to
Registering your Bluetooth de-
vices
on page 55.
p
The cable connection method varies de-
pending on your device.
=
For details of the connections, refer to
the Installation Manual.
3
Display the AV source selection screen.
=
For details of the operations, refer to
Dis-
playing the AV operation screen
on page 20.
4
Touch [aha] on the AV source selection
screen.
When you touch [
aha
], this product will start
establishing a Bluetooth connection.
After the connection is successfully estab-
lished, the touch panel key on the
“
aha radio
”
screen is activated.
5
Use the touch panel keys on the screen
to control Aha Radio.
=
For details, refer to
Using the touch panel
keys
on page 120.
For smartphone users
1
Unlock your smartphone.
2
Connect your smartphone.
8000NEX 7000NEX 6000NEX
p
Connect via USB, Bluetooth, or HDMI and
Bluetooth.
=
For details of the Bluetooth connection,
refer to
Registering your Bluetooth de-
vices
on page 55.
p
The cable connection method varies de-
pending on your device.
=
For details of the connections, refer to
the Installation Manual.
5000NEX X8610BS
p
Connect via USB or Bluetooth.
=
For details of the Bluetooth connection,
refer to
Registering your Bluetooth de-
vices
on page 55.
p
The cable connection method varies de-
pending on your device.
=
For details of the connections, refer to
the Installation Manual.
3
Display the AV source selection screen.
=
For details of the operations, refer to
Dis-
playing the AV operation screen
on page 20.
4
Touch [aha] on the AV source selection
screen.
When you touch [
aha
], this product will start
establishing a Bluetooth connection.
After the connection is successfully estab-
lished, the touch panel key on the
“
aha radio
”
screen is activated.
5
Use the touch panel keys on the screen
to control Aha Radio.
=
For details, refer to
Using the touch panel
keys
on page 120.
Operating with the
hardware buttons
Press the
TRK
button
You can skip contents forward or backward.
En
122
Chapter
23
Using Aha Radio