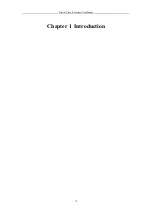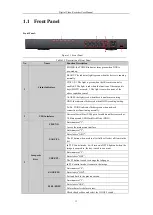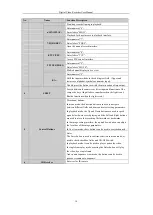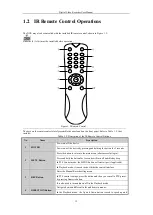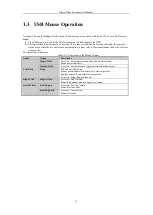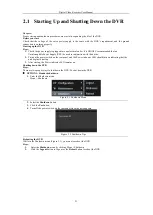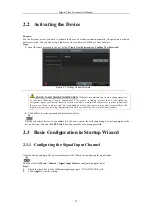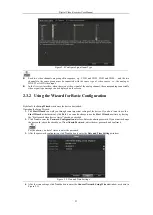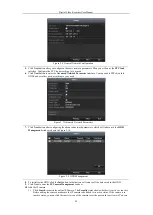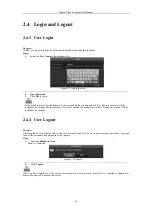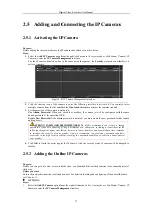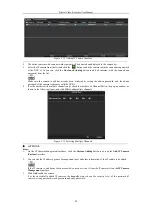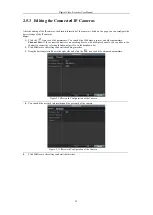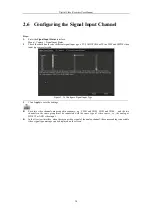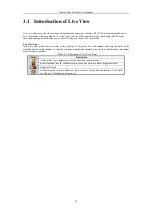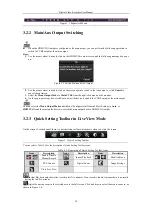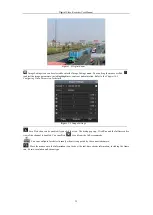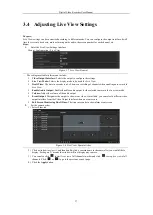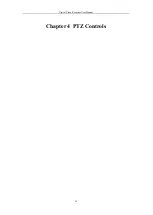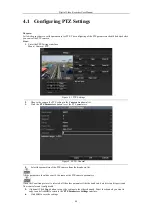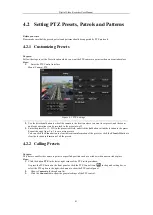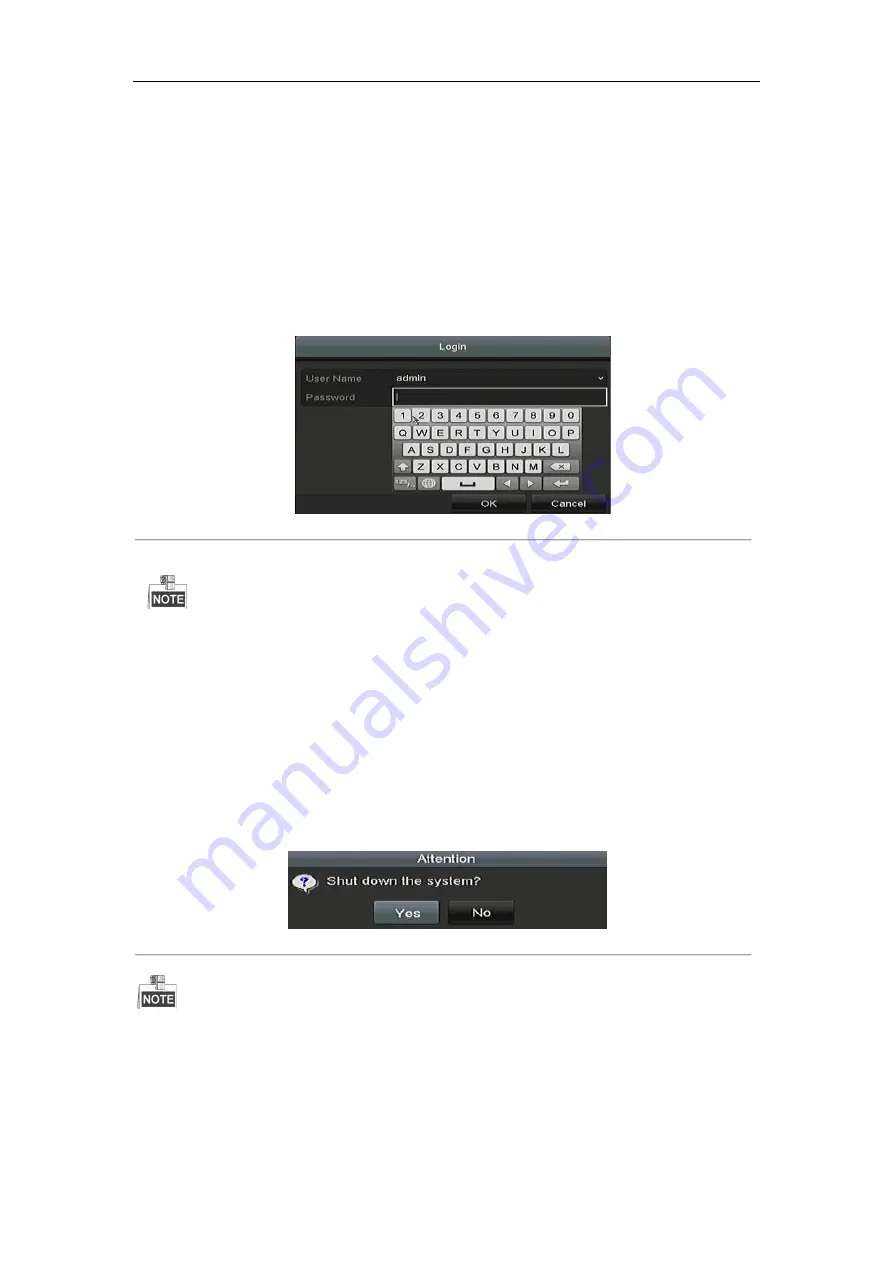
Digital Video Recorder User Manual
26
2.4
Login and Logout
2.4.3
User Login
Purpose:
You have to log in to the device before operating the menu and other functions
Steps:
1.
Select the
User Name
in the dropdown list.
Figure 2. 9
Login Interface
2.
Input
Password
.
3.
Click
OK
to log in.
In the Login interface, for the admin, if you have entered the wrong password for 7 times, the account will be
locked for 60 seconds. For the operator, if you have entered the wrong password for 5 times, the account will be
locked for 60 seconds.
2.4.4
User Logout
Purpose:
After logging out, the monitor turns to the live view mode and if you want to perform some operations, you need
to enter the user name and password to log in again.
Steps:
1.
Enter the
Shutdown
menu.
Menu > Shutdown
Figure 2. 10
Logout
2.
Click
Logout
.
After you have logged out of the system, menu operation on the screen is invalid. It is required to input a user
name and password to unlock the system.
Summary of Contents for DVR-TVI-04
Page 1: ...Digital Video Recorder User Manual ...
Page 13: ...Digital Video Recorder User Manual 12 Chapter 1 Introduction ...
Page 21: ...Digital Video Recorder User Manual 20 Chapter 2 Getting Started ...
Page 32: ...Digital Video Recorder User Manual 31 Chapter 3 Live View ...
Page 40: ...Digital Video Recorder User Manual 39 Chapter 4 PTZ Controls ...
Page 49: ...Digital Video Recorder User Manual 48 Chapter 5 Recording Settings ...
Page 67: ...Digital Video Recorder User Manual 66 Chapter 6 Playback ...
Page 78: ...Digital Video Recorder User Manual 77 Chapter 7 Backup ...
Page 82: ...Digital Video Recorder User Manual 81 Chapter 8 Alarm Settings ...
Page 87: ...Digital Video Recorder User Manual 86 Figure 8 9 Copy Settings of Alarm Input ...
Page 96: ...Digital Video Recorder User Manual 95 Chapter 9 POS Configuration ...
Page 102: ...Digital Video Recorder User Manual 101 Chapter 10 VCAAlarm ...
Page 110: ...Digital Video Recorder User Manual 109 Chapter 11 VCA Search ...
Page 116: ...Digital Video Recorder User Manual 115 Chapter 12 Network Settings ...
Page 130: ...Digital Video Recorder User Manual 129 Chapter 13 HDD Management ...
Page 142: ...Digital Video Recorder User Manual 141 Chapter 14 Camera Settings ...
Page 146: ...Digital Video Recorder User Manual 145 Chapter 15 DVR Management and Maintenance ...
Page 153: ...Digital Video Recorder User Manual 152 Chapter 16 Others ...
Page 161: ...Digital Video Recorder User Manual 160 Chapter 17 Appendix ...