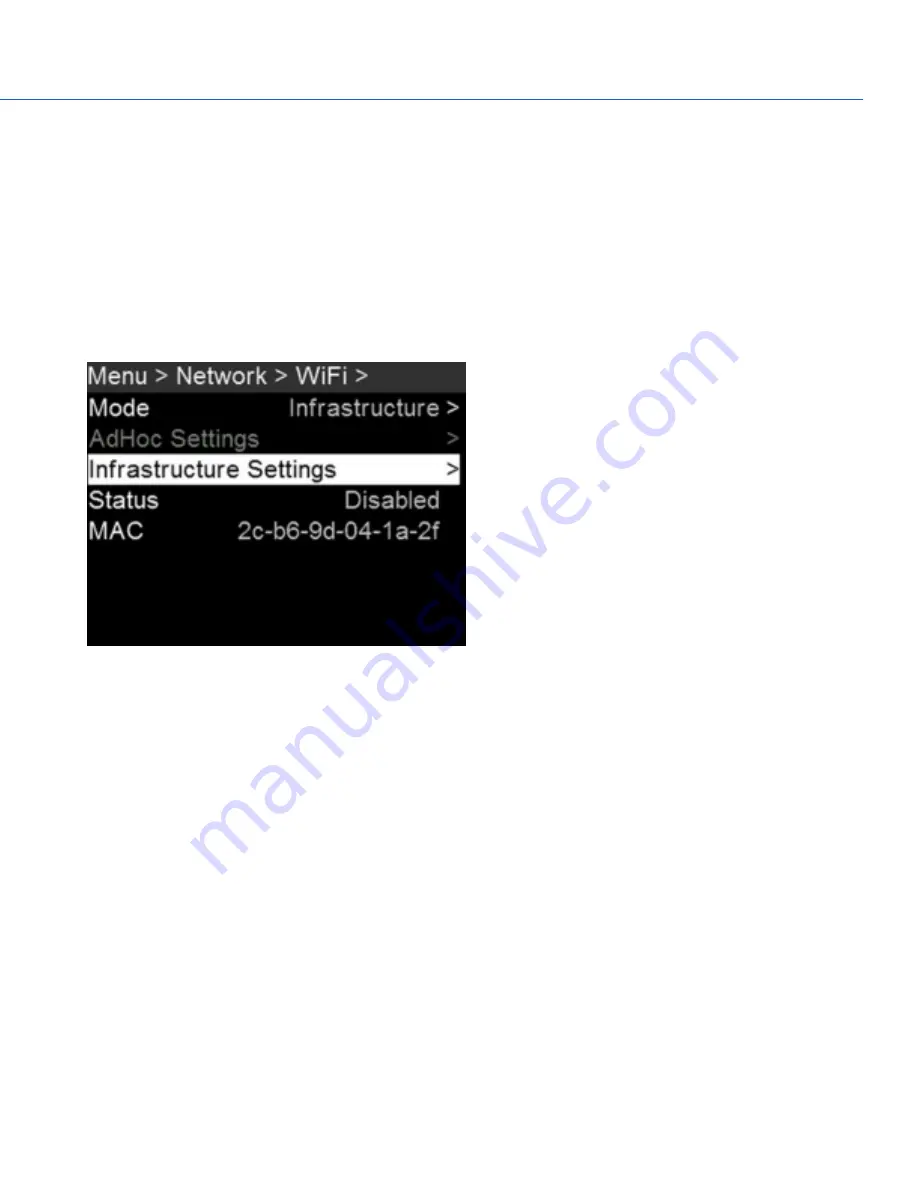
CONNECT WIRELESSLY TO A DEVICE VIA INFRASTRUCTURE MODE
In Infrastructure mode, the camera and your device both connect to an access point, and communicate through that wireless
network. The camera can connect to access points that are not encrypted, use WPA encryption, or use WPA2 encryption. To
connect the camera to your device via an existing wireless network, follow the instructions below:
1. Connect your device to a wireless network. The access point for the network must have DHCP enabled.
2. Make sure that you know the name and password for the network, since you will need that information to connect the
camera to the same network.
3. Go to Menu > Network > WiFi.
4. Select Infrastructure from the Mode menu.
6. Select Infrastructure Settings on the WiFi menu.
Figure: Infrastructure Mode
7. Select Access Points.
8. Select Scan to search for available wireless networks.
The available wireless networks (access points) display.
9. Highlight the wireless network that your device is connected to and select Select.
8. If you select an encrypted network, follow the instructions below to enter the passphrase for the network:
A. Select a security option from the Encryption menu.
B. Select Passphrase.
C. For each character in the password, use the Scroll Wheel to select a character. Turn clockwise to cycle through the
characters in this order: uppercase alphabet, lowercase alphabet, numbers 0–9, characters (#, &, etc.).
D. Press the Left and Right keys to move to the previous or next character, respectively.
E. Select Delete to delete a character.
F. Select Clear to clear the name.
G. Once you have selected the passphrase you want, press Enter.
9. To enable/disable DHCP, select IP Config and set up the IP settings.
COPYRIGHT © 2017 PANAVISION INTERNATIONAL, L.P.
FW: V-0.5.35
|
81
PANAVISION MILLENNIUM DXL
Summary of Contents for Millennium DXL
Page 1: ...PANAVISION COM...






























