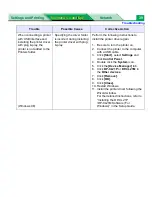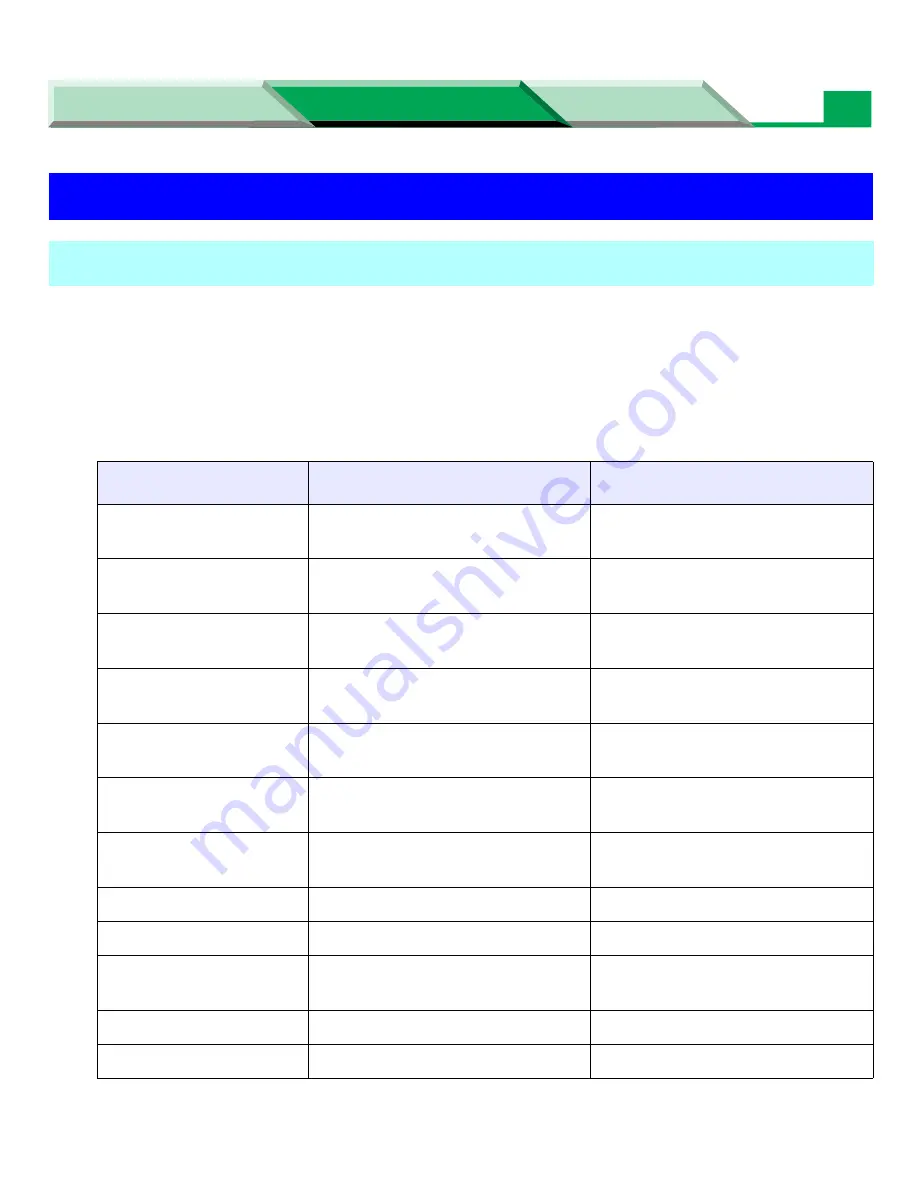
Warning / Printer Error Messages
Settings and Printing
Network
Maintenance and Spec.
Maintenance and Spec.
52
NOTE:
• Tray 1 is the standard media tray. Tray 2 is the tray of the Optional Paper Feeder. Tray 3 is the tray of
the lower one when the 2nd Optional Paper Feeder is installed.
!
Warning Messages
The following warning message is displayed in the lower line of the LCD panel.
Warning / Printer Error Messages
Printer LCD Panel
Warning Message
Possible Cause
Corrective Action
Low Cyan Toner
Cyan toner cartridge is almost
empty.
Have the cyan toner cartridge
available.
Low Magenta Toner
Magenta toner cartridge is almost
empty.
Have the magenta toner cartridge
available.
Low Yellow Toner
Yellow toner cartridge is almost
empty.
Have the yellow toner cartridge
available.
Low Black Toner
Black toner cartridge is almost
empty.
Have the black toner cartridge
available.
WTC FULL
Waste toner cartridge is near full.
Have the waste toner cartridge
available.
PC-Black wearing out
Black print cartridge is wearing
out.
Have the black print cartridge
available.
PC-Color wearing out
Color print cartridge is wearing
out.
Have the color print cartridge
available.
PC-Black Replace
Black print cartridge is worn out.
Replace the black print cartridge.
PC-Color Replace
Color print cartridge is worn out.
Replace the color print cartridge.
AU wearing out
Accumulator unit is wearing out.
Have the accumulator unit
available.
AU Replace
Accumulator unit is worn out.
Replace the accumulator unit.
TR wearing out
Transfer roller is wearing out.
Have the transfer roller available.