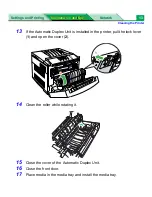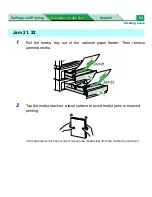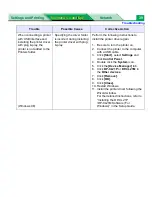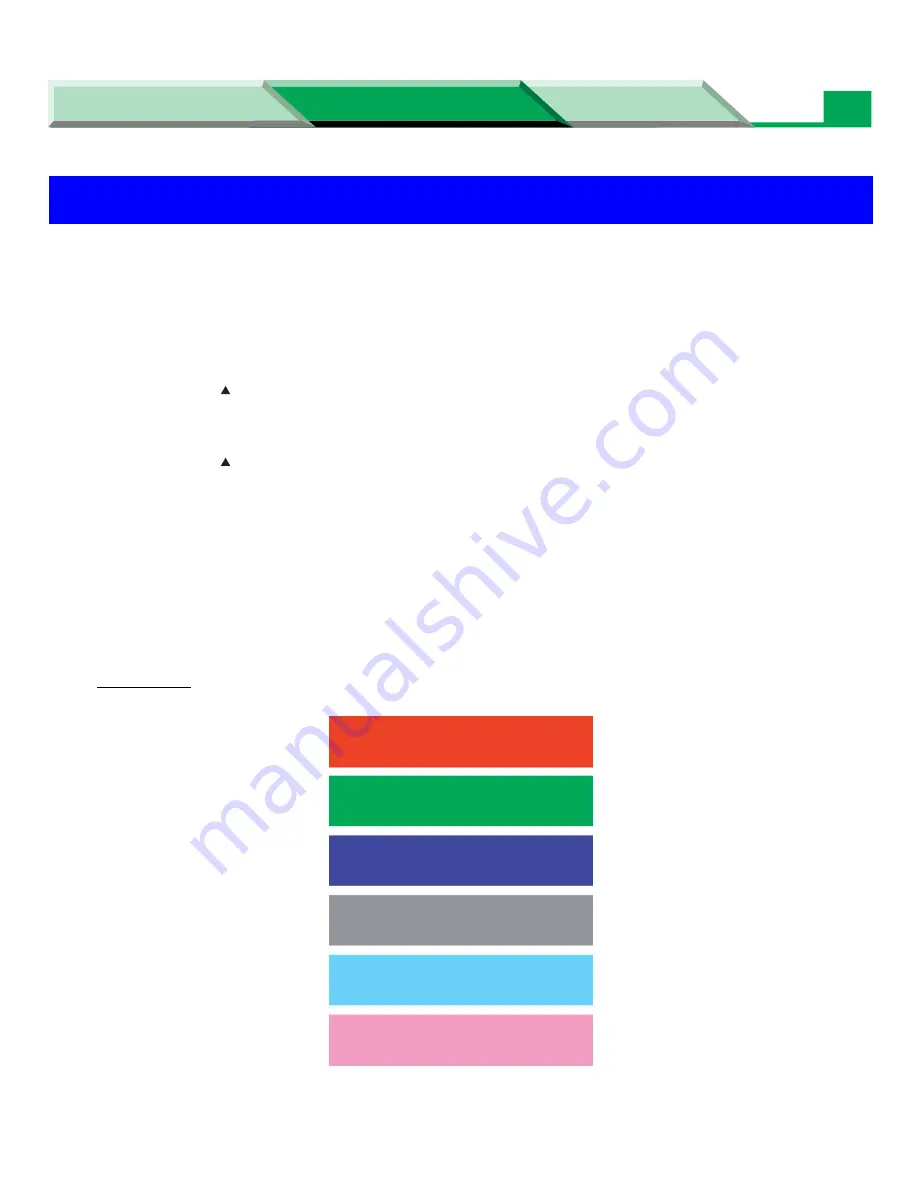
Troubleshooting
Settings and Printing
Network
Maintenance and Spec.
Maintenance and Spec.
26
!
Executing the Test Print
It enables you to print each color (Cyan, Magenta, Yellow and Black) halftone page to check the print
quality.
1
Press
MENU/EXIT (PAUSE)
button on the printer panel.
2
Press
(CONTINUE)
button until
Test Page
menu appears.
3
Press
ENTER
button.
4
Press
(CONTINUE)
button until
Test Print
menu appears.
5
Press
ENTER
button to print each color page.
!
Printing the test pattern for Adjustment to Media setting
When using media types other than those recommended, you may need to confirm the print quality by
printing the test pattern below. To print the test pattern,
see “Setting the “ADJ. to Media” (Windows
Only)” on page 69
in “Settings and Printing”.
Test pattern:
Troubleshooting