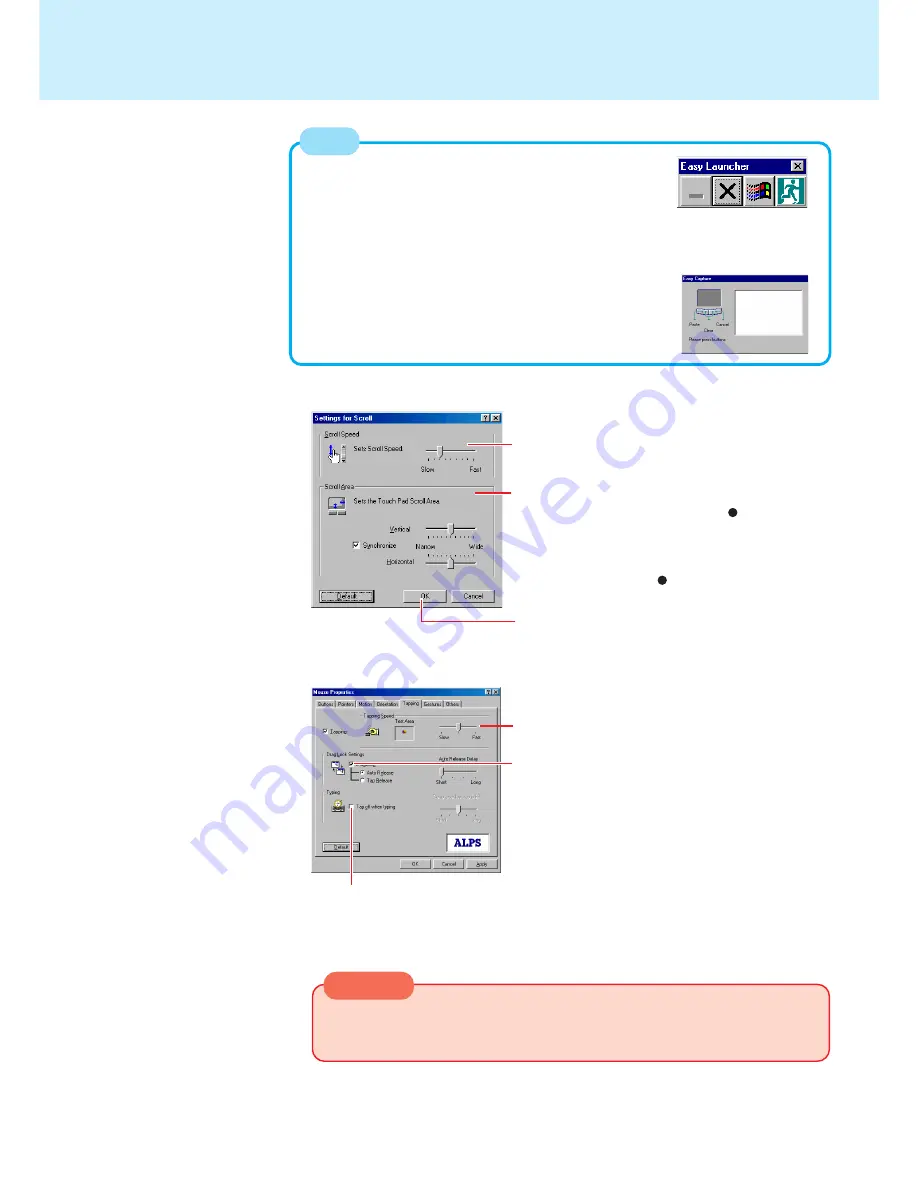
9
<Easy Launcher>
When Easy Launcher is operated, the window displayed
on the right is shown. With Easy Launcher, it is possible
to start an application, shut Windows down, or operate
a window. Some applications may be unable to be
closed or minimized. In such cases, try pressing the
Exit button or the Minimize button in the application.
NOTE
<Easy Capture>
When Easy Capture is operated, the window display on
the right is shown. With Easy Capture, it is possible to
paste an image or characters to the currently running ap-
plications with the Touch Pad.
4
Select [Settings]
Set the scroll speed for when the scroll function is
enabled.
Set the area for scroll operations on the Touch Pad
and the area of operation of each mark (in each
corner).
The regions where the scrolling areas in the hori-
zontal and vertical directions overlap become the
operating areas of the marks.
Touch Pad
(Advanced)
Select [Tapping]
Adjust the tapping speed on the work surface.
If the box is checked, it is possible to make a drag
lock setting whereby the drag condition is main-
tained after dragging via a tap operation even if the
hand leaves the work surface. In addition, it is pos-
sible to select the method of release from the drag
condition, i.e., [Auto Release] or [Tap Release].
When [Auto Release] is selected, it is possible to
set the time for release.
Select [OK]
7
CAUTION
When [Tap Release] is set, do not enter the standby or hibernation mode during
drag lock. After resuming, nothing will be shown on the display.
In such cases, tap the work surface or click a button.
Make necessary changes
6
When the box is checked, there is no response when the Touch Pad is tapped while
typing is being performed. It is possible to adjust the time to return to the tap function
enabled condition after the typing has stopped, i.e., from [Short] to [Long], with [De-
lay after last key is hit].
5
Make necessary changes, select [OK].
























