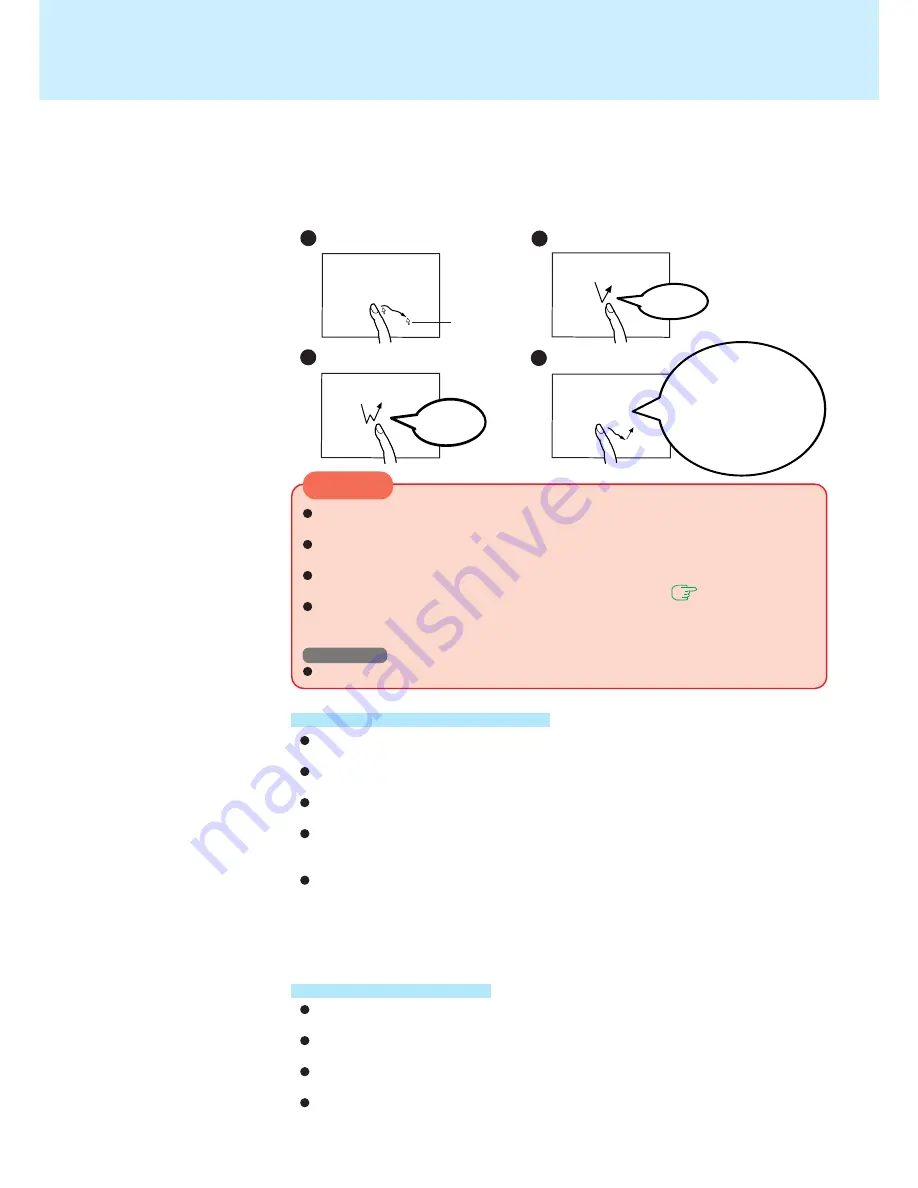
10
Your computer is equipped with a touchscreen display allowing you to perform the same
operations as the touch pad or mouse by touching the surface of the display with your
finger or the stylus (included). The following explanation gives one example (for the
default settings). The operation settings can be changed in [Start] - [Programs] - [Updd]
- [Settings].
Moving the cursor
Clicking
Double-clicking
Dragging
Cursor
Touchscreen
CAUTION
The touchscreen function can not be used when using the full screen in [Com-
mand Prompt].
When the operation of panning (only LCD) is performed while the screen resolu-
tion is set to [1280 x 1024 dots], the touchscreen function will not work properly.
If a change is made to the screen resolution, or the cursor can not be pointed
correctly with your finger, be sure to perform [Calibrate].
page 11
When the touchscreen has been set to [Serial port A] in the Setup Utility, remove
the check mark for [Auto Detect] and set hardware resource to [COM1] in [Start]
- [Programs] - [Updd] - [Hardware].
Windows NT
Do not set the hardware resource of the touchscreen to [COM3] or [COM4].
Handling the Touchscreen
Use a finger or the stylus included with the computer. Do not use an implement
other than the stylus that comes with the computer.
Do not place any object on the surface or press down forcefully with sharp-pointed
objects (e.g., nails), hard objects that can leave marks (e.g., pencils and ball point pen).
Do not apply pressure within 5 mm of the perimeter of the display panel. The cursor
may move to the edge of the display.
Do not operate the computer when such things as dust are on the screen. Do not
allow contact with substances that could dirty the touchscreen, such as oil. The
cursor may not work properly in such cases.
When the touchscreen becomes dirty:
Wipe lightly to remove dirty areas by using a dry soft cloth included with the com-
puter.
Do not use benzene or thinner, or disinfectant-type alcohol.
(For more information, refer to “Suggestions About Cleaning the LCD Surface” that
comes with the soft cloth.)
Handling the Stylus
One tap
Clean the stylus tip and screen prior to operation. Foreign particles can scratch the
screen and impede the operation of the stylus.
Use the accessory stylus only for the computer screen. Using it for any other pur-
pose may damage the stylus and scratch the screen.
Do not use pencils, implements with sharp tips or hard objects for screen opera-
tions. The screen may be damaged as a result.
Since the stylus is retractable tip, be sure to use the stylus only after the stylus tip is
ready for use (i.e., clicked open). Otherwise, scratches may result on the screen.
Tap and hold the object
(i. e. file or icon), move
your finger on the sur-
face (dragging the ob-
ject to the desired loca-
tion), then release your
finger.
Two quick
taps
(To next page)

























