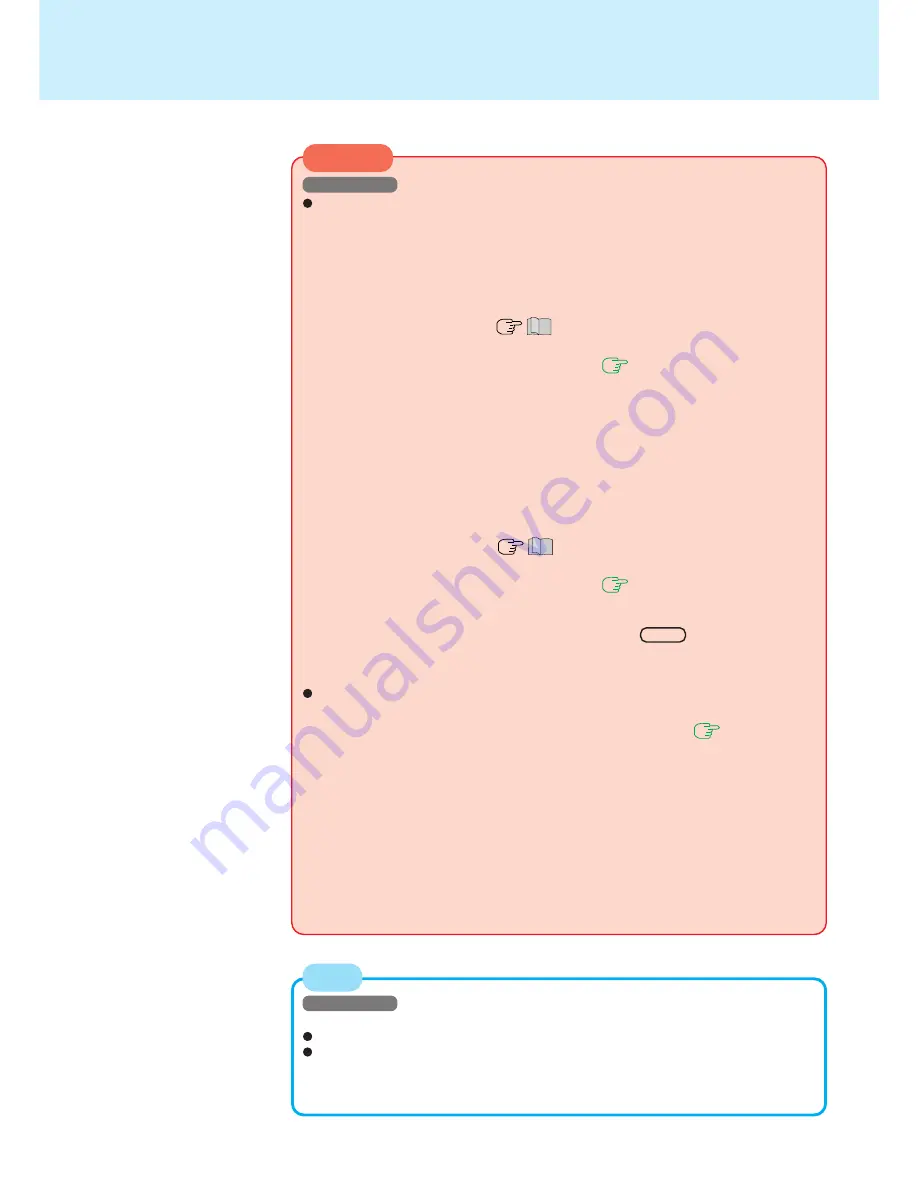
7
Touch Pad
(Advanced)
CAUTION
Windows 2000
When an external mouse or trackball with additional functions (e.g., wheel func-
tion) is connected, they may fail to operate. To use an external mouse or
trackballwith additional functions, install the driver or application software of the
external device by following the procedure below. However, once the driver or
application software is installed, touch pad functions (e.g., auto scroll) may not
operate even if the touch pad is enabled (see the procedure for “When you want
to re-enable the touch pad.”).
1
Power off your computer (
"Starting Up/Shutting Down") and connect
the external mouse or trackball device to the computer.
2
Turn the power on and run the Setup Utility (
page 51
). In [Main] menu, set
[Touch Pad] to [Disable] and close the Setup Utility.
3
Following the operating instructions for the connected external mouse, install
the necessary driver.
When you want to re-enable the touch pad;
1
Have the system administrator log on.
2
In [Start] - [Settings] - [Control Panel] - [System] - [Hardware] - [Device Man-
ager], when an external mouse or trackball device is displayed in [Mice and
other pointing devices], select [Action] - [Uninstall] to delete it, and then press
[OK]. When asking to reboot, select [No].
3
Power off your computer (
"Starting Up/Shutting Down") and remove
the external mouse or trackball device.
4
Turn the power on and run the Setup Utility (
page 51
). In [Main] menu, set
[Touch Pad] to [Enable] and close the Setup Utility.
(Unless the necessary driver is installed, the touch pad can not be used. To
select an item (with the focus), use a key like the
Shift
key.)
5
Confirm whether [Alps Pointing-device] exists in [Mice and other pointing de-
vices] (in [Control Panel] - [System] - [Hardware] - [Device Manager]).
It is possible that no input is accepted from the touch pad while typing is being
performed. To change the settings, add the check mark for [Tap off when typing]
in [Start] - [Settings] - [Control Panel] - [Mouse] - [Tapping]. (
page 9
)
When [PS/2 Compatible Mouse] is displayed instead of [ALPS GlidePoint] in
[Start] - [Settings] - [Control Panel] - [System] - [Device Manager] - [Hardware]
- [Mice and other pointing devices]:
1
Select [PS/2 Compatible Mouse], select [Action] - [Properties].
2
Select [Driver] - [Update Driver], select [Next].
3
Select [Display a list of known drives for this device...], select [Next].
4
At the [Device Driver Wizard], select [Alps GlidePoint], then select [Finish].
5
At the [Insert Disk], select [OK].
6
Input [c:\util\drivers\spoint] and select [OK].
7
Select [Close].
Windows 2000
The following mouse property items change the values to the factory default values.
Adding a check mark for [Tap off when typing] (in [Tapping] - [Typing])
Setting the vertical and horizontal controls of [Scroll Area] (in [Gestures] - [Set-
tings]) all the way to the left.
Make the above settings when you want the computer to return to the factory default
conditions, after selecting [Default] in [Tapping] - [Settings] and [Gestures] - [Settings].
NOTE






















