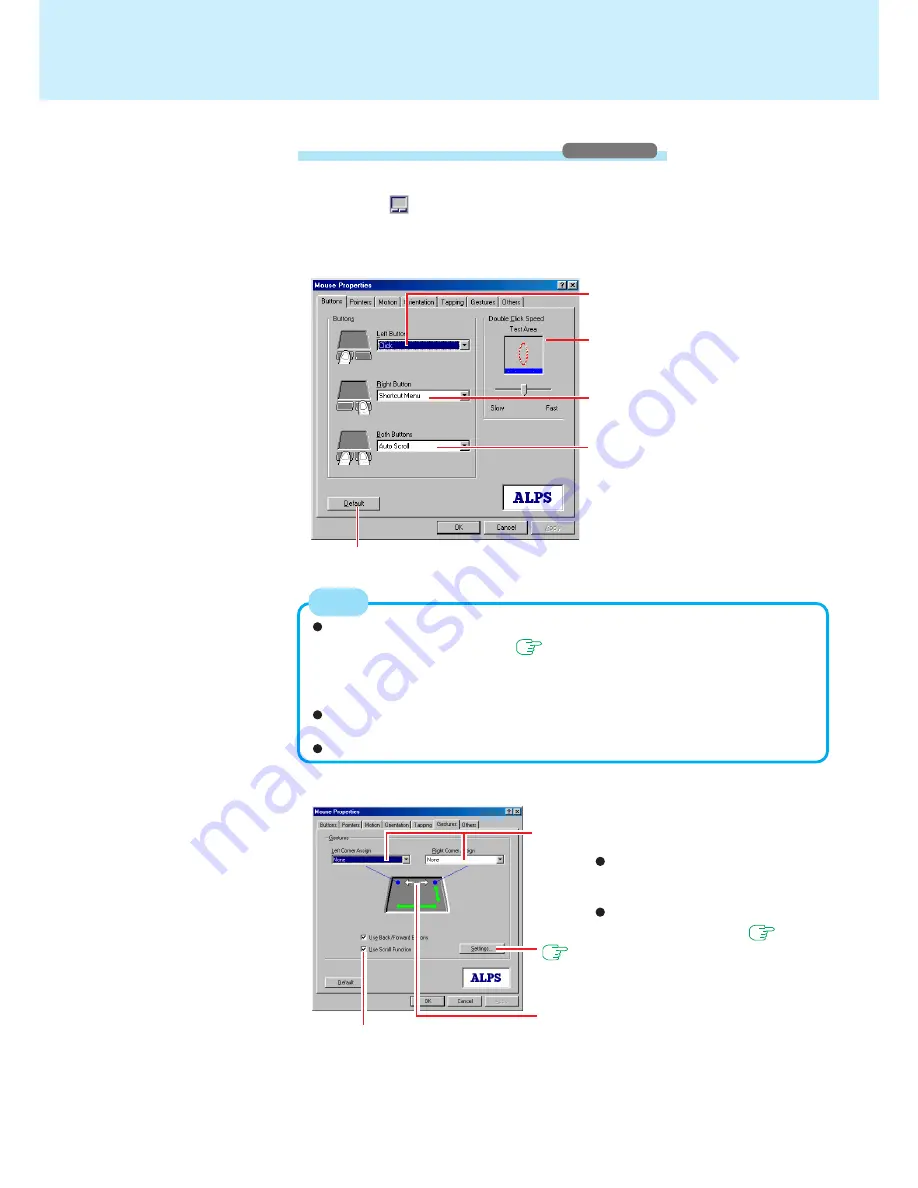
8
Touch Pad
(Advanced)
(To next page)
Select
from the taskbar or select [Mouse] from [Start] -
[Settings] - [Control Panel]
2
Set the function to be activated when
pressing the left button.
Set the function to be activated when
pressing the right button.
Set the function to be activated when
pressing the left and right buttons si-
multaneously.
Set the function when double-clicking
either button or the surface of the Touch
Pad.
Select [Buttons]
1
Configuring the Touch Pad
Windows 2000
When needed, the touch pad can be configured using the following steps.
Press this button to return all settings (including the Options settings) of the But-
tons settings display to the factory settings.
It is also possible to change the double-click time in [Windows] for [Start] - [Pro-
grams] - [Updd] - [Settings] (
page 11
). However, when the double click
time in [Windows] is changed, the double-click speed in [Buttons] is changed. In
addition, the setting in [Buttons] takes effect after the computer is restarted or
enters the standby or hibernation mode.
The scroll function (including the auto scroll function) may not operate depending on the
application. In addition, its response may be slow for rapid repeating actions.
For more information, refer to on-line help.
NOTE
Select [Gestures]
In the top corners of the Touch Pad, set the
functions to be activated. To change the func-
tions, make selections from within the list boxes.
Easy Launcher can be operated simply by tap-
ping the mark slowly in the top corner when
the Easy Launcher function is set.
Easy Capture can be operated simply by tap-
ping the mark slowly in the top corner when
the Easy Capture function is set.
page 9
Set whether to enable or disable
the scroll function. When the
scroll function is used, scrolling
operations are possible even
when the pointer is not moved to
the scroll bar. In addition, it is
possible to perform the opera-
tions of zoom and data zoom.
3
page 9
When using a browsing function (browsing soft-
ware) such as Explorer or Internet Explorer, you
can also use the operation surface of the touch
pad to perform the operations of [Back] / [For-
ward].
When sliding your finger from the center of the
operation surface to the left: Back
When sliding your finger from the center of the
operation surface to the right: Forward























