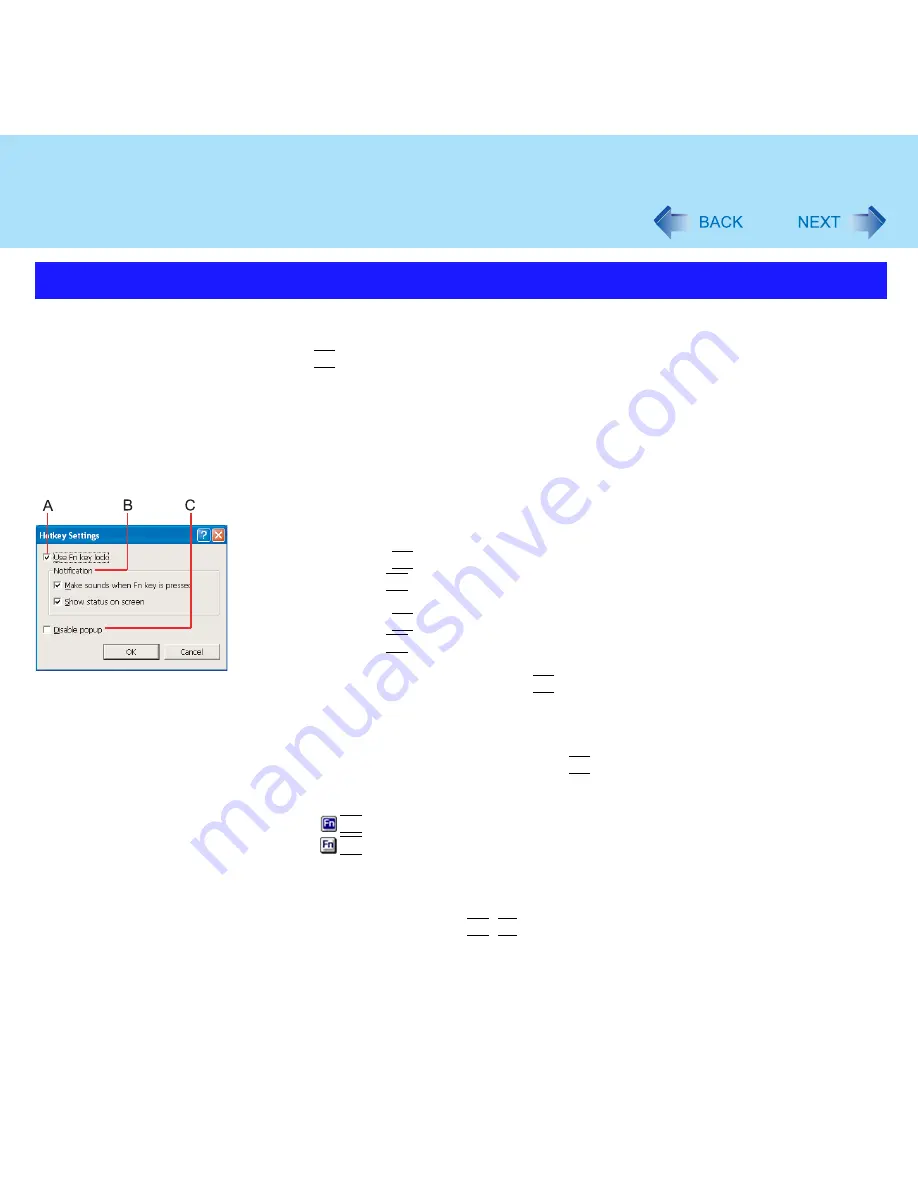
8
Key Combinations
There are two Fn key functions as follows:
Fn key lock function
After
Fn
is pressed once, it stays in the "pressed" position until another key is pressed.
This is convenient when it is difficult to press two buttons simultaneously.
Popup windows display ON/OFF
1
Run the Hotkey Settings.
Select [start] - [All Programs] - [Panasonic] - [Hotkey Settings].
2
Set the parameters.
A. Use Fn key lock
Add the check mark if you want to enable the Fn key lock function. The following
Fn key lock function will then be enabled.
To use
Fn
only once:
A
Press
Fn
once. (Locked)
B
Press another key for combination. (Lock released)
To use
Fn
successively:
A
Press
Fn
twice. (Locked)
B
Press another key for combination.
Fn key remains locked until
Fn
is pressed once more.
B. Notification
This setting is only available when [Use Fn key lock] is checked.
[Make sounds when Fn key is pressed]
*1
Notifies the user with a sound when
Fn
is locked or released.
[Show status on screen]:
Displays the Fn key status on the taskbar.
:
Fn
is locked
:
Fn
is not locked
C. Disable popup
Add the check mark if you want to turn the popup window display function OFF.
The full-screen display of [Command Prompt] screen or MPEG files may change
to a window display if
Fn
+
Fx
*2
keys are pressed. To prevent this, turn the popup
window display function OFF.
Hotkey Settings









































