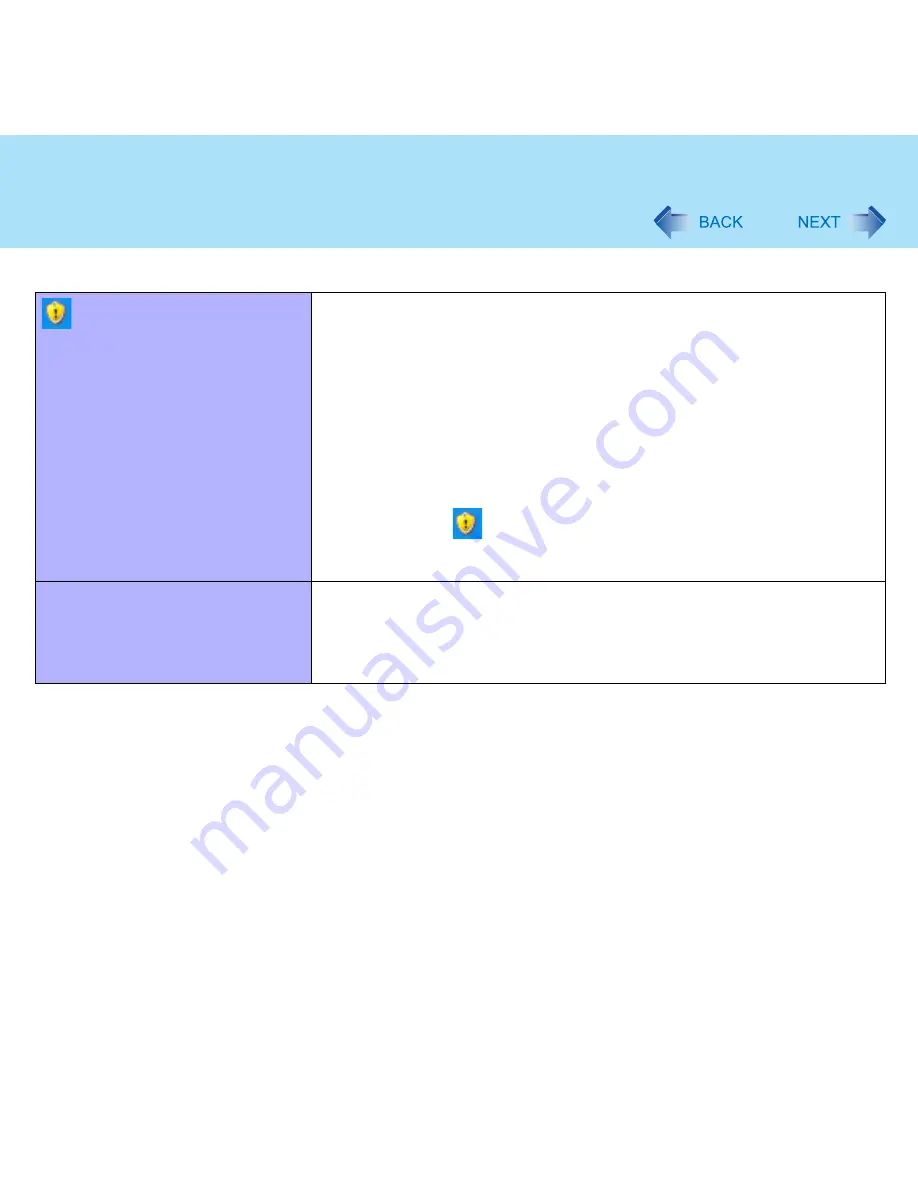
128
Dealing with Problems (Advanced)
is displayed
This message is displayed because the “Automatic Updates” setting in the
“Security Center” is disabled or is not set. (Settings have not been made at the
time of purchase.)
“Automatic Updates” is a function that regularly checks whether high-priority
update programs (security updates, etc.) have been provided to Windows
Update, and automatically installs these programs to maintain Windows in its
latest condition.
You can continue using the computer even if these messages continue to be
displayed, but we recommend that “Automatic Updates” is set as [Automatic] to
maintain its latest condition.
A
Read the message.
B
Select
(yellow icon) on the taskbar.
The [Automatic Updates] screen will be displayed.
C
Select [More options], and set the Automatic Updates to [Automatic].
Some applications do not work prop-
erly
Some software applications installed after the time of purchase are not compat-
ible with Windows XP Service Pack 2. Refer to software maker’s homepage or
other sources.
If a network-used program is not compatible, also refer to “Cannot start a net-
work-used program.” (
page 124
)
Others


















