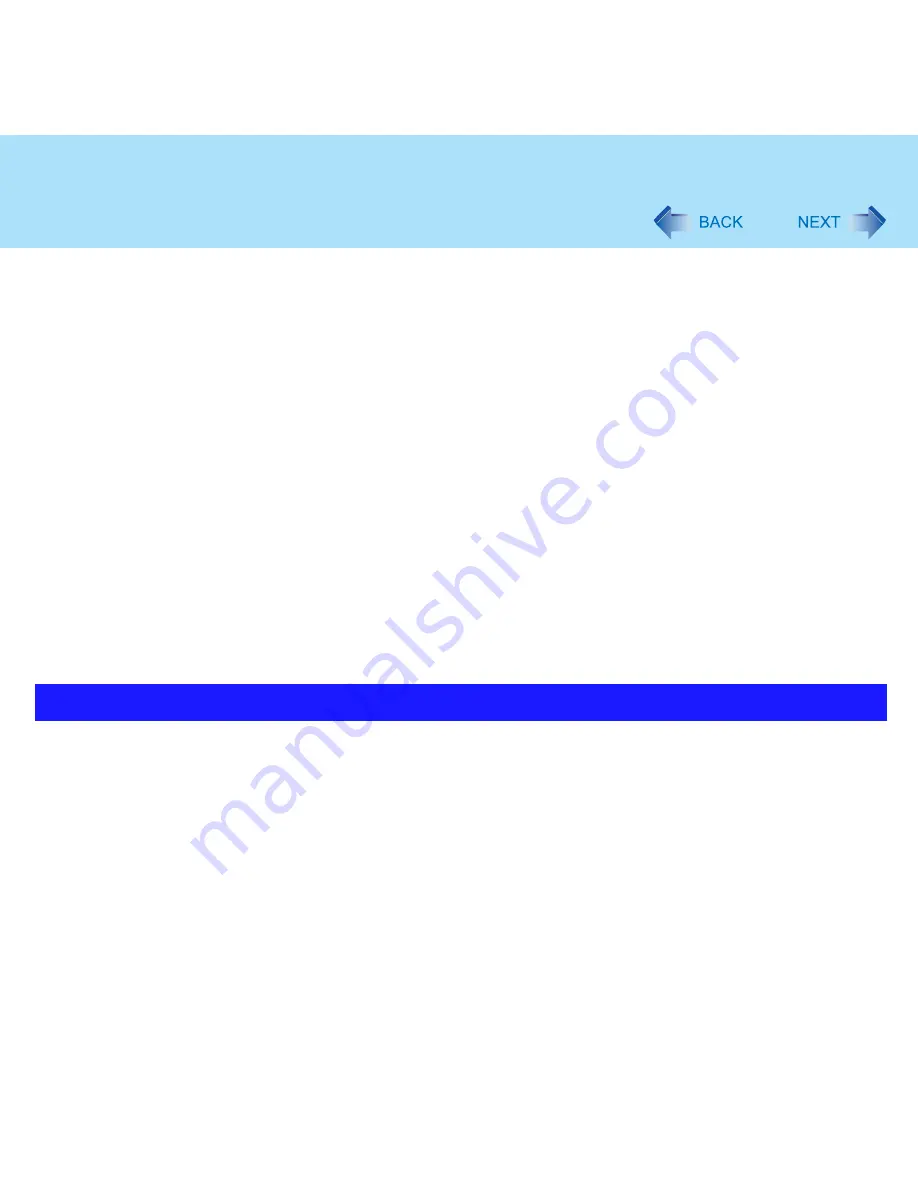
19
Touch Pad
B
Select [Driver] and then select [Update Driver].
C
At [Welcome to the Hardware Update Wizard], select [No, not this time], and
then select [Next].
D
Select [Install from a list or specific location] and then select [Next].
E
Select [Don't search. I will choose the driver to install.] and then select [Next].
F
Select [Have Disk], input [c:\util\drivers\mouse] at [Copy manufacturer's files
from], then select [OK].
G
Select [touchpad/touchscreen] (models with touchscreen) or [touchpad] (models
without touchscreen) and then select [Next].
If the some item names are displayed, select one.
If [xx has not passed Windows Logo testing....] is displayed, select [Continue
Anyway].
H
Select [Finish] and then select [Close].
I
The display will ask you to restart Windows. Select [Yes].
The computer will restart.
<When [touchpad/touchscreen](models with touchscreen) or [touchpad](models
without touchscreen) is displayed>
A
Select [OK].
<Only for models with touchscreen>
10
Perform the touchscreen calibration.(
page 22
)
By design the touch pad is to be used with a finger tip only. Do not place any object on the
work surface or press down forcefully with sharp-pointed objects (e.g., nails) or hard
objects that can leave marks (e.g., pencils and ball point pens).
Try to avoid having any harmful substances such as oil, come in contact with the touch
pad. The cursor may not work properly in such cases.
When the touch pad becomes dirty:
Wipe to remove dirt by using a dry soft cloth such as gauze or a soft cloth first applied with
detergent diluted with water and then thoroughly wrung.
Do not use benzene or thinner, or rubbing alcohol. Doing so may adversely affect the
surface, e.g., discoloration. In addition, do not use commercially-available household
cleaners and cosmetics, as they may contain components harmful to the surface.
Handling the Touch Pad






























