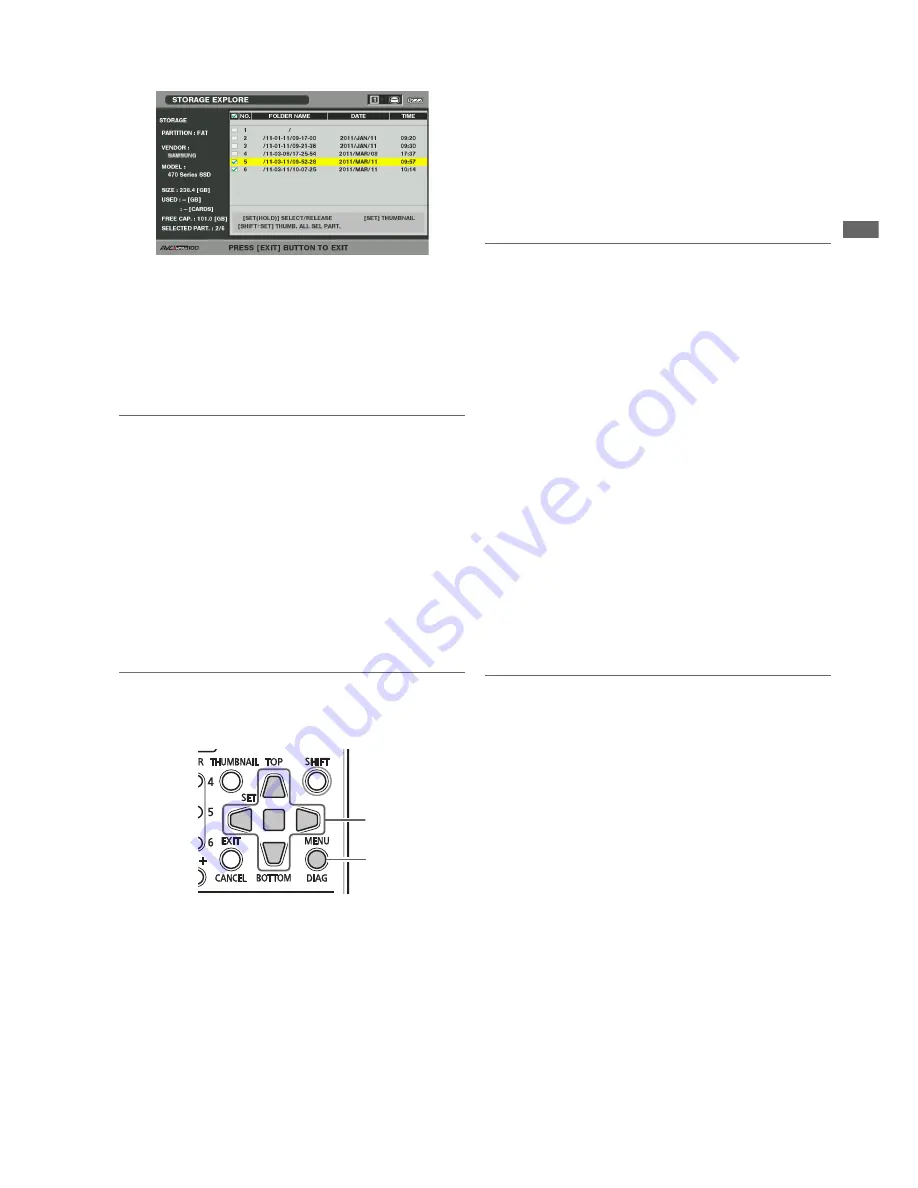
Main Mode: Thumbnail Screen
33
Ma
in
Mod
e
The selected areas remain available until the storage
device is disconnected or the power is turned off. To
release a selected partition, hold down the SET button
again (for 1 sec or longer) in the selected partition.
Use the CANCEL button to cancel all selected areas.
• A warning appears when an attempt is made to select a
7th area.
◆
NOTE:
• A clip recording that spans several partitions including one whose
MODEL has become UNKNOWN
*
1
on a TYPE S storage device will
not run as a normal clip.
*
1
When a clip is copied to a TYPE S storage device, the MODEL of
the partition storing the copy changes to UNKNOWN.
• A TYPE S storage device allows you to assign partition names. The
selected partition name appears in PARTITION NAME in the
EXPLORE screen.
Entering a partition name
A name (containing up to 20 characters) can be assigned to
a TYPE S storage device.
◆
NOTE:
• The entered partition name appears in PARTITION NAME in the
EXPLORE screen.
1.
Place the cursor on the partition in the storage
EXPLORE screen you want to assign a name to.
You can also hold down the SET button to open the
thumbnail list and enter a name for the partition.
2.
Press the MENU button.
3.
Use the Up/Down/Left/Right cursor buttons to select
the OPERATION - CHANGE PARTITION NAME
menu setting and press the SET button.
The soft keyboard appears.
4.
Enter a name for the partition and select OK.
The name is assigned to the partition.
Deleting the last partition
Choose the OPERATION - DELETE LAST PARTITION menu
setting (
➝
Setup Menu “OPERATION” - “DELETE LAST
PARTITION” page 52) to delete the last partition on a storage
device.
◆
NOTE:
• Move the cursor to the last partition before deleting.
• The last partition can only be deleted on a TYPE S storage device.
This function can delete only the last partition and not any
intermediate partitions.
• Make sure the partition to be deleted does not contain any data you
need as it will not be possible to recover it after deletion.
■
Displaying thumbnails of clips on storage
devices and viewing video on the monitor
Open a thumbnail
You can display thumbnails and manage clips stored on a
storage device in the same way as clips on P2 cards.
1.
Open the EXPLORE screen.
A list of partitions and folders appears.
2.
Use the Up/Down/Left/Right cursor buttons to
choose the partition or folder where you want to
display thumbnails and press the SET button.
Thumbnails of the clips in the partition or folder will now
appear. Press the EXIT button to return to the EXPLORE
screen.
◆
NOTE:
• When a volume is selected, pressing the SHIFT + SET button will
display the thumbnails for all the selected partitions.
1,3
2






























