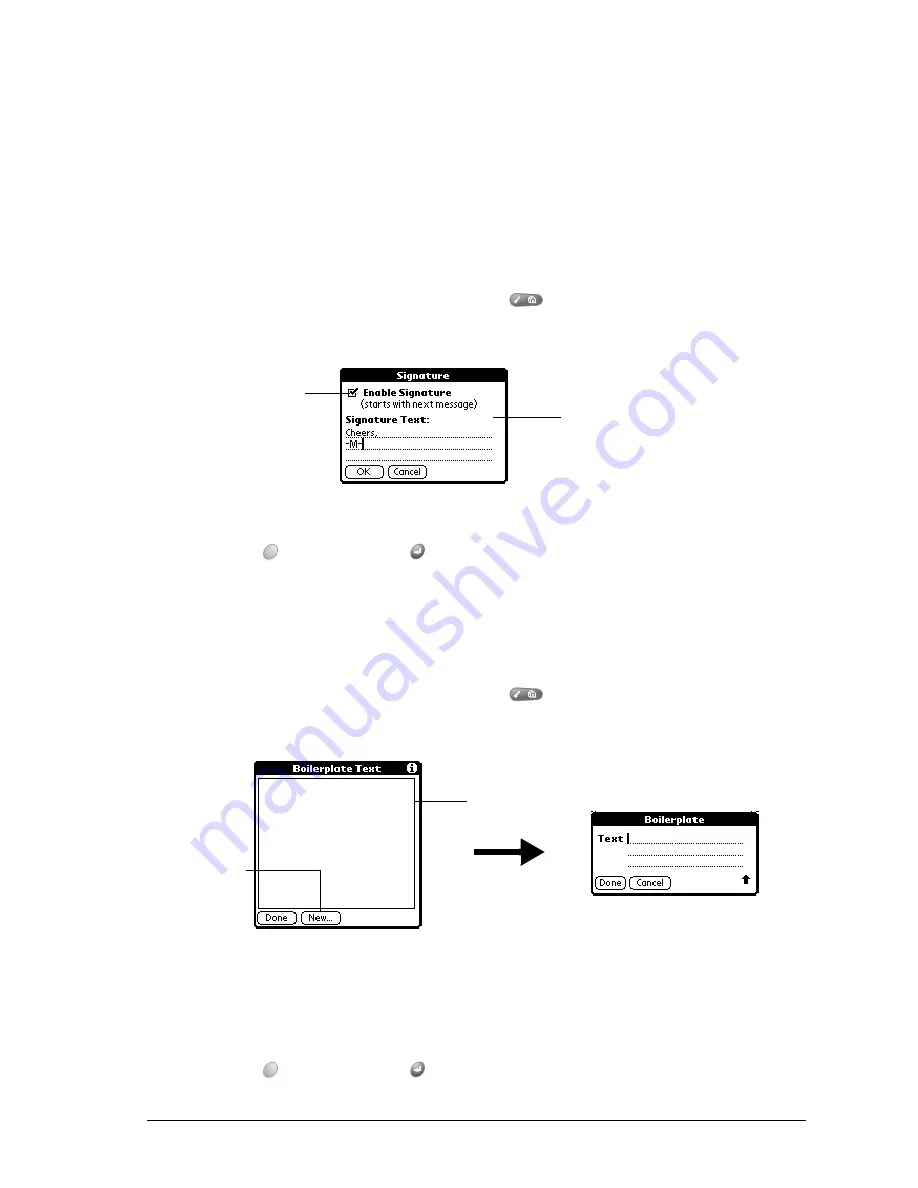
Chapter 6
Page 139
Creating a message signature
You can create a signature of up to 80 characters. Then, when you create a message, SMS
Messaging automatically inserts your signature at the end of each message you create. If
necessary, you can edit the default signature text when you create a message.
Note:
The signature text you define applies only to new messages. If you are editing a message
or have messages in the Pending folder when you create the signature text, the signature
text will not be added to those messages. If you enable or disable the signature option,
the signature will not be added or removed from those messages either.
To create a message signature:
1. From any SMS Messaging list view, press Menu
.
2. Under Options, select Signature.
3. Enter the signature text.
4. Hold Option
and press Return
to finish.
Creating boilerplates
When you create a message you can use the Boilerplate pick list to insert predefined text in your
message. You can also add items to the list and modify any of the items you add.
1. From any SMS Messaging list view, press Menu
.
2. Under Options, select Boilerplate Text.
3. Tap New, or tap an entry you created that you want to edit.
4. Enter or modify the text in the Boilerplate dialog box.
Tip:
To delete a boilerplate, tap Delete.
5. Hold Option
and press Return
twice to finish.
Enter the default
signature text
Tap here to add the
signature to your
messages
Tap New to
create a new
boilerplate
Tap an entry
to edit it
Summary of Contents for Treo 270
Page 1: ...Treo 270 Communicator User Guide Windows Edition ...
Page 10: ...Page 10 Contents ...
Page 28: ...Page 28 Introduction to Your Treo 270 Communicator ...
Page 38: ...Page 38 Entering Data in Your Communicator ...
Page 50: ...Page 50 Managing Your Applications ...
Page 174: ...Page 174 Application Specific Tasks ...
Page 196: ...Page 196 Setting Preferences for Your Communicator ...
Page 228: ...Page 228 Troubleshooting Tips ...
Page 238: ...Page 238 Non ASCII Characters for Login Scripts ...
















































