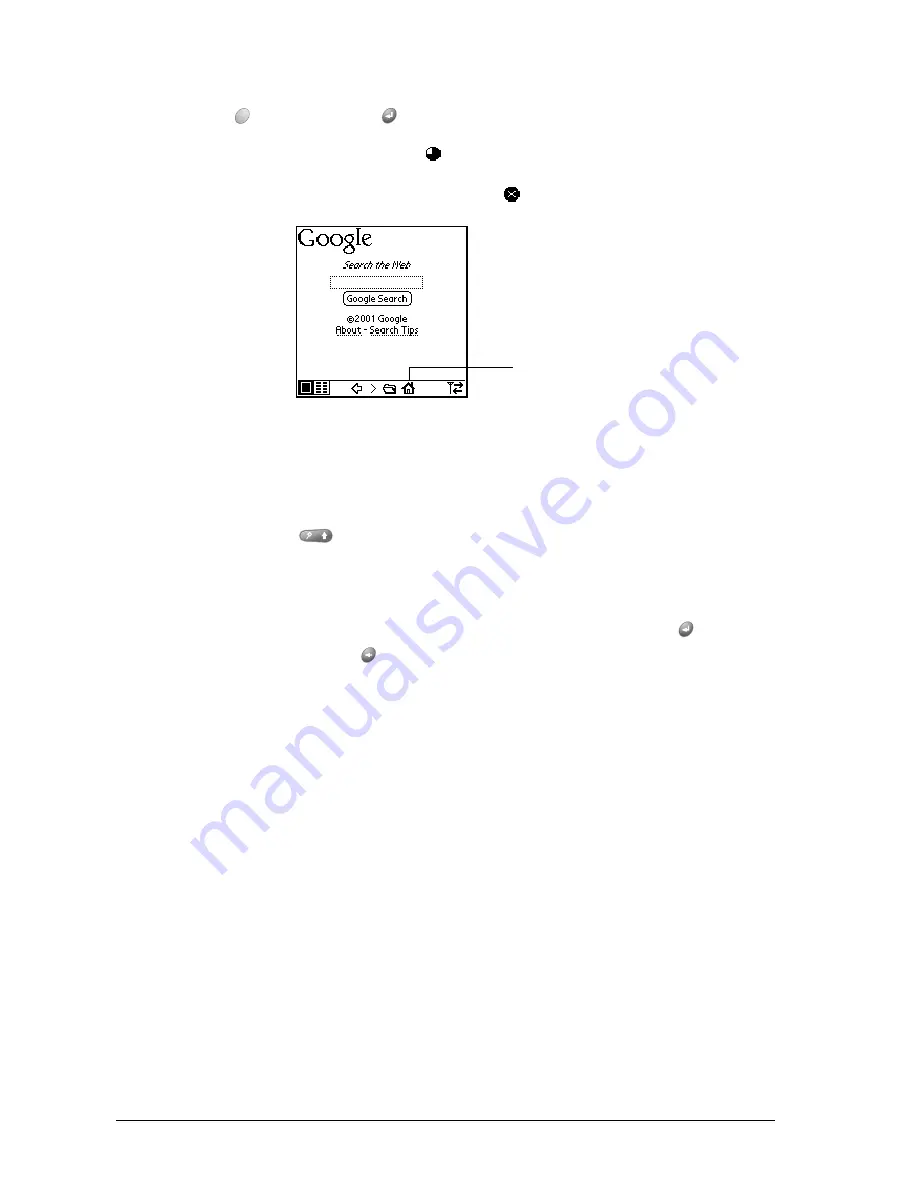
Page 126
Application-Specific Tasks
5. Enter the URL you want to view.
6. Hold Option
and press Return
to finish.
While a page is loading, a Progress icon
appears in the lower right corner of the screen.
You can tap links to other pages as soon as they appear. You don’t need to wait until a page
fully loads. To stop loading a page, tap the Stop icon
in the lower left corner of the screen.
7. Navigate within a web site, by doing any of the following:
■
To scroll through a page, use the scroll buttons or tap the onscreen arrows or scroll bar (if
one appears).
■
To move between elements on a page, such as fields, icons, or buttons, roll the rocker
switch or hold Shift
and use the scroll buttons.
■
To select an element on a page, move to the element and press the rocker switch or tap
the element on the screen.
■
To move to between pages when no elements are highlighted, press Return
to move to
the next page or Backspace
to move to the previous page.
Tip:
To view a list of web sites that are optimized for your communicator, go to the home
page, and then tap Directory of Mobile Sites.
Tap to go to
home page
Summary of Contents for Treo 270
Page 1: ...Treo 270 Communicator User Guide Windows Edition ...
Page 10: ...Page 10 Contents ...
Page 28: ...Page 28 Introduction to Your Treo 270 Communicator ...
Page 38: ...Page 38 Entering Data in Your Communicator ...
Page 50: ...Page 50 Managing Your Applications ...
Page 174: ...Page 174 Application Specific Tasks ...
Page 196: ...Page 196 Setting Preferences for Your Communicator ...
Page 228: ...Page 228 Troubleshooting Tips ...
Page 238: ...Page 238 Non ASCII Characters for Login Scripts ...






























