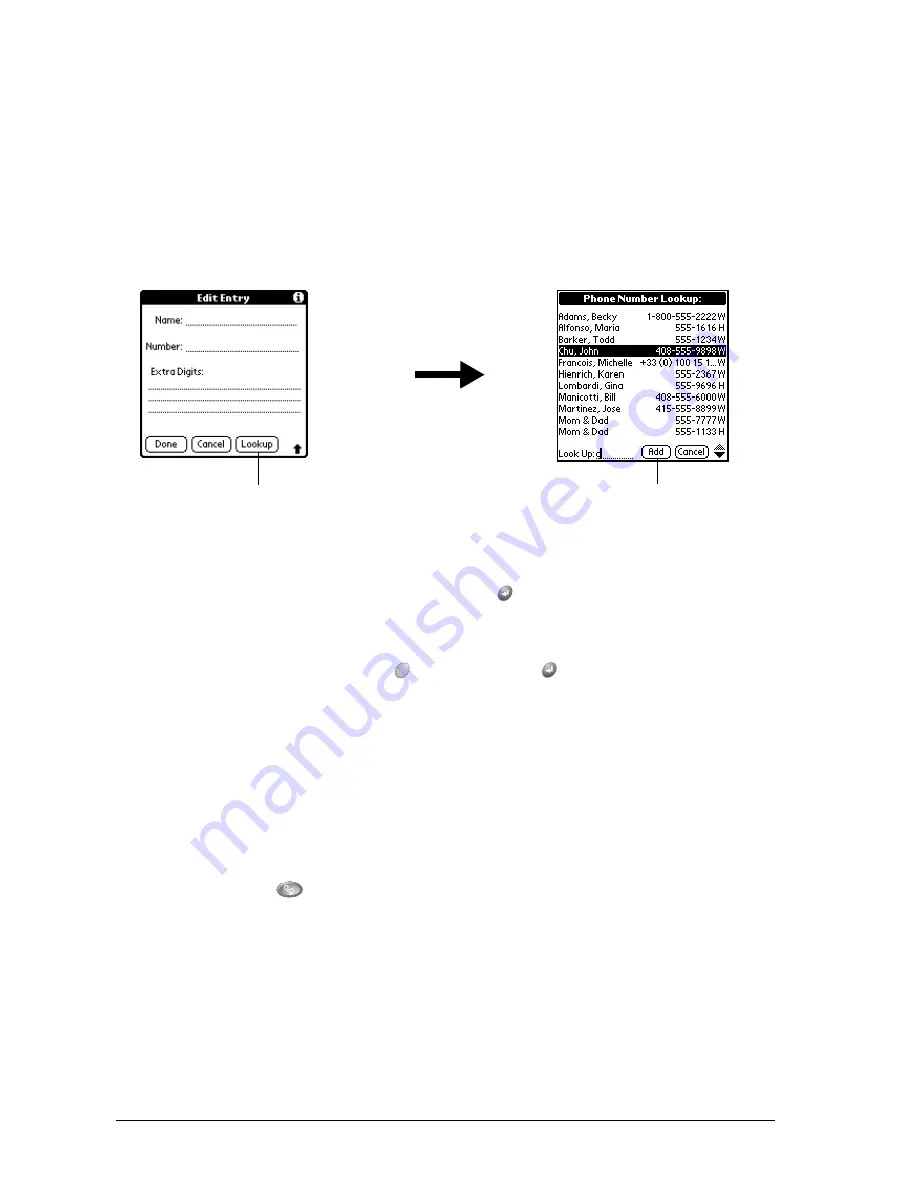
Page 86
Application-Specific Tasks
Adding Contacts list entries to your Speed Dial list
To save time while creating your Speed Dial list, you can add entries from your Contacts list.
To add an entry from your Contacts list to your Speed Dial list:
1. Tap a blank Speed Dial button.
2. Tap Lookup.
Tip:
You can also use the Phone Number Lookup feature to locate the entry you want to
add. See the section that begins on page 71 for details.
3. If your Contacts list is sorted by last name, begin entering the person’s last name. If your
Contacts list is sorted by first name, begin entering the person’s first name.
4. Select the entry you want to use and press Return
.
Tip:
You can edit the entry by tapping the number or name in the Edit Entry dialog.
5. In the Edit Entry dialog, hold Option
and press Return
to finish.
Calling a Speed Dial number
Speed dialing enables you to quickly place a call without entering the number. This is particularly
useful for numbers you call often, such as your home or office. You can also call a number in your
Speed Dial list using the hands-free headset.
To dial a number from the Speed Dial view:
1. Make sure wireless mode is on. See page 19 for details.
2. Press PhoneBook
.
3. Use the scroll buttons to select the Speed Dial button for the number you want to call.
Tip:
To jump to the next page of Speed Dial buttons, select the first button on the page
and press the top scroll button.
Tap Lookup
Tap Add
Summary of Contents for Treo 270
Page 1: ...Treo 270 Communicator User Guide Windows Edition ...
Page 10: ...Page 10 Contents ...
Page 28: ...Page 28 Introduction to Your Treo 270 Communicator ...
Page 38: ...Page 38 Entering Data in Your Communicator ...
Page 50: ...Page 50 Managing Your Applications ...
Page 174: ...Page 174 Application Specific Tasks ...
Page 196: ...Page 196 Setting Preferences for Your Communicator ...
Page 228: ...Page 228 Troubleshooting Tips ...
Page 238: ...Page 238 Non ASCII Characters for Login Scripts ...
















































