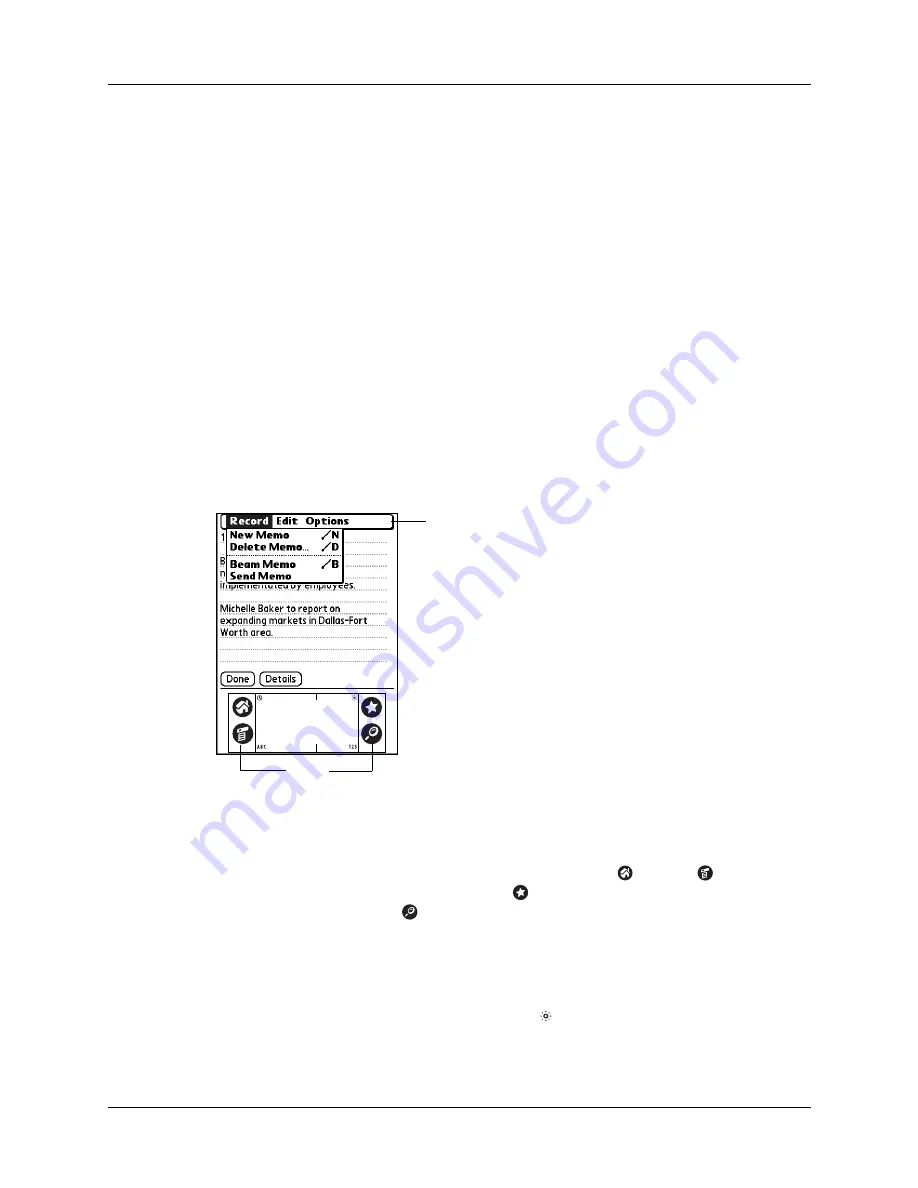
Chapter 2
Exploring Your Handheld
12
With your handheld turned on, you can tap the handheld screen to perform many
operations, such as the following:
■
Open applications.
■
Select menu commands.
■
Initiate a Find operation to search through applications installed on your
handheld for specific text. (Find operations do not search through applications
on expansion cards.)
■
Select options in dialog boxes.
■
Open the onscreen keyboards.
Just as you can drag the mouse to select text or move objects on your computer, you
can drag the stylus to select text. You can also use the stylus to drag the slider of
any scroll bar.
Elements of the handheld interface
This section describes the common elements in the handheld interface.
Menu bar
Use the menu bar to access a set of application-specific
commands. Not all applications have a menu bar.
Icons
Tap the icons to open applications
, menus
, and a
favorite application
, and to find text anywhere in your
data .
, for more information about using these icons.
Brightness control
Tap the Brightness icon to open the Adjust Brightness
dialog box. See
earlier in this chapter
for instructions on adjusting the brightness.
Menu
bar
Icons
Summary of Contents for P80880US - Tungsten E - OS 5.2.1 126 MHz
Page 1: ...Handbook for the Palm Tungsten E Handheld TM TM ...
Page 10: ...Contents x ...
Page 16: ...Chapter 1 Setting Up Your Palm Tungsten E Handheld 6 ...
Page 26: ...Chapter 2 Exploring Your Handheld 16 ...
Page 70: ...Chapter 4 Working with Applications 60 ...
Page 86: ...Chapter 5 Using Calendar 76 ...
Page 90: ...Chapter 6 Using Card Info 80 ...
Page 108: ...Chapter 8 Using Expense 98 ...
Page 112: ...Chapter 9 Using Memos 102 ...
Page 118: ...Chapter 10 Using Note Pad 108 ...
Page 220: ...Chapter 13 Using Palm VersaMail Personal E mail Software 210 ...






























