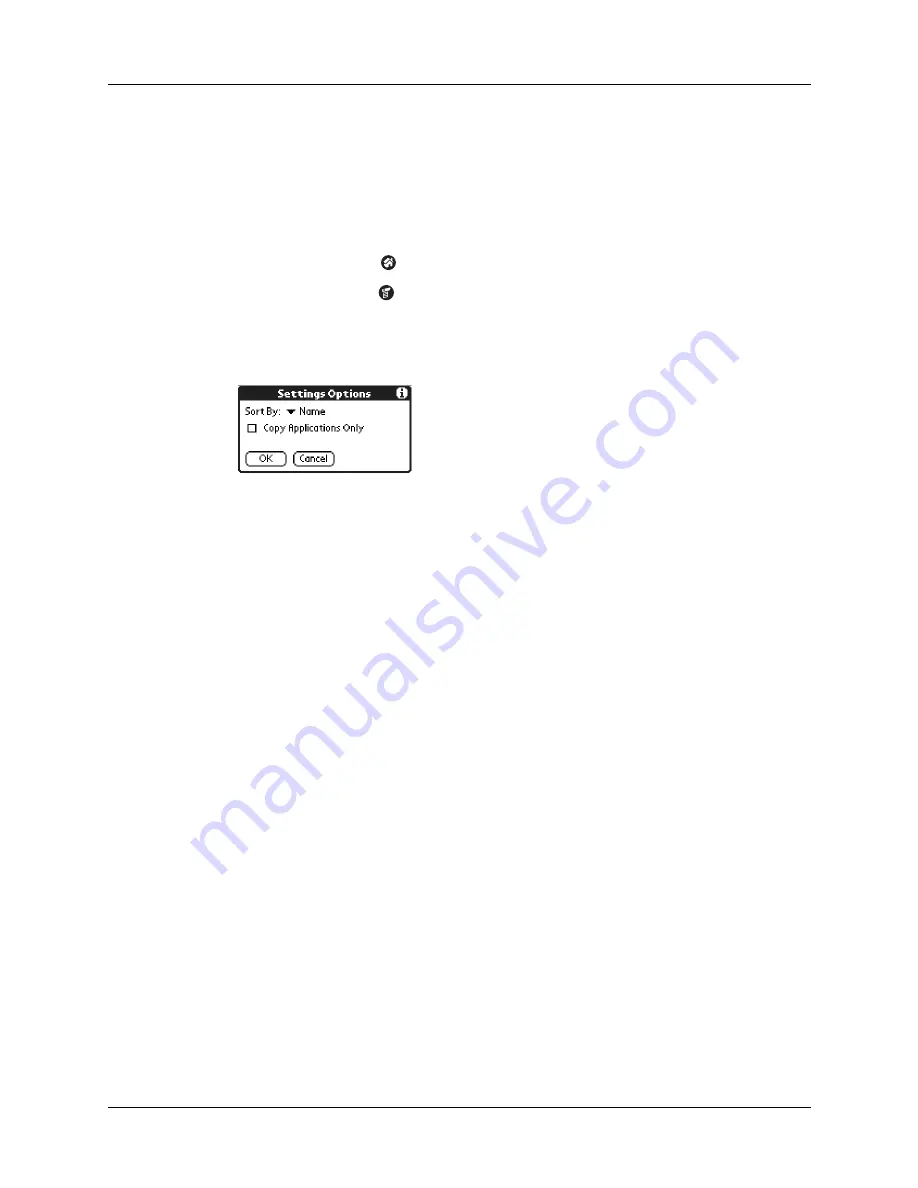
Chapter 4
Working with Applications
36
Selecting copy settings
When using the copy feature, you can set how applications are sorted and listed,
as well as whether to copy only the application or both the application and its data
files.
To select copy settings:
1.
Tap the Home icon
.
2.
Tap the Menu icon
.
3.
Select Copy on the App menu.
4.
Tap Settings.
5.
Tap the Sort By pick list, and then select Name or Size.
6.
Tap the Copy Application Only check box to select it if you want to copy only
the application files. Leave it deselected if you want to copy both the application
file and its associated data file(s).
7.
Tap OK.
NOTE
The Sort By setting is in effect each time you use the copy feature. Each time
you want to copy an application only, you must select the Copy Applications Only
check box.
Using menus
Menus on your handheld are easy to use. Once you have mastered them in one
application, you can use them the same way in all other applications.
The menus of each application are illustrated in the chapter that discusses that
application.
Summary of Contents for P80880US - Tungsten E - OS 5.2.1 126 MHz
Page 1: ...Handbook for the Palm Tungsten E Handheld TM TM ...
Page 10: ...Contents x ...
Page 16: ...Chapter 1 Setting Up Your Palm Tungsten E Handheld 6 ...
Page 26: ...Chapter 2 Exploring Your Handheld 16 ...
Page 70: ...Chapter 4 Working with Applications 60 ...
Page 86: ...Chapter 5 Using Calendar 76 ...
Page 90: ...Chapter 6 Using Card Info 80 ...
Page 108: ...Chapter 8 Using Expense 98 ...
Page 112: ...Chapter 9 Using Memos 102 ...
Page 118: ...Chapter 10 Using Note Pad 108 ...
Page 220: ...Chapter 13 Using Palm VersaMail Personal E mail Software 210 ...






























