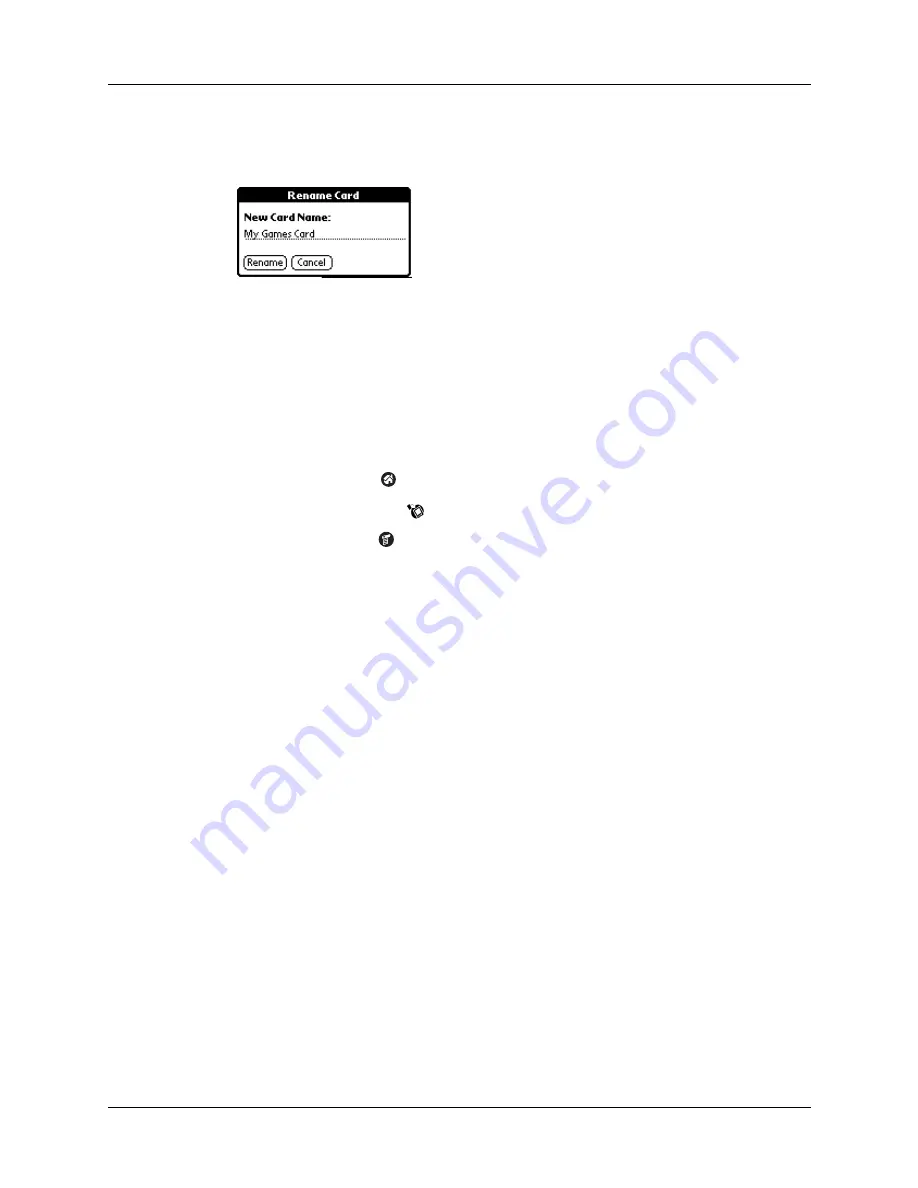
Chapter 6
Using Card Info
78
4.
Select Rename Card from the Card menu.
5.
Enter the new name for the card.
6.
Tap Rename.
Formatting a card
Formatting a card destroys all its data and prepares it to accept new applications
and data.
To format a card:
1.
Tap the Home icon
.
2.
Tap the Card Info icon
.
3.
Tap the Menu icon
.
4.
Select Format Card from the Card menu, and then tap OK.
Managing expansion cards
■
When writing data to an expansion card, wait for your handheld to complete
the operation before removing the card from the slot. This prevents data
corruption or accidental damage to the expansion card.
■
You can install applications to an expansion card after performing an initial
HotSync
®
operation. See
“Installing files and add-on applications”
for information. For optimal performance, we recommend that you do not
install more than 50 applications to a single expansion card.
■
Reading and writing information on an expansion card uses more battery
power than performing the same task on your handheld. If you have ample
storage space on your handheld, consider copying the information to your
handheld.
■
When your handheld’s battery level becomes very low, access to the expansion
card may be disabled to protect your data. If this occurs, recharge your
handheld as soon as possible.
Summary of Contents for P80880US - Tungsten E - OS 5.2.1 126 MHz
Page 1: ...Handbook for the Palm Tungsten E Handheld TM TM ...
Page 10: ...Contents x ...
Page 16: ...Chapter 1 Setting Up Your Palm Tungsten E Handheld 6 ...
Page 26: ...Chapter 2 Exploring Your Handheld 16 ...
Page 70: ...Chapter 4 Working with Applications 60 ...
Page 86: ...Chapter 5 Using Calendar 76 ...
Page 90: ...Chapter 6 Using Card Info 80 ...
Page 108: ...Chapter 8 Using Expense 98 ...
Page 112: ...Chapter 9 Using Memos 102 ...
Page 118: ...Chapter 10 Using Note Pad 108 ...
Page 220: ...Chapter 13 Using Palm VersaMail Personal E mail Software 210 ...






























