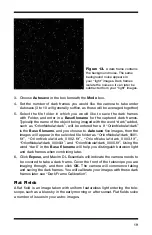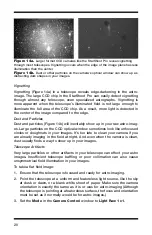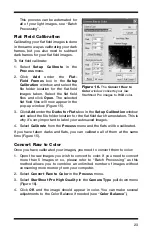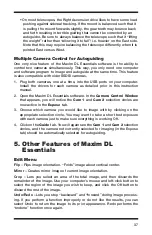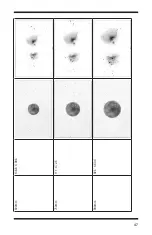33
can be very tiresome and tedious, however, especially if taking many long
exposures throughout the night.
The StarShoot Pro can be used as an “autoguider” to take the place of the
observer so that no manual guiding corrections are needed during long expo-
sure imaging. Keep in mind, however, that when the StarShoot Pro is used in
this way, you will need another telescope and camera on the mount to actually
take images with; the StarShoot Pro takes the place of the observer viewing
through the guide scope, but cannot autoguide and image at the same time.
So, in order to use the StarShoot Pro as an autoguider, the following equip-
ment will be required:
• Astronomical telescope mount capable of accepting autoguider drive
commands.
• Cable to connect computer (serial port) to mount’s autoguider jack
(mount specific).
• Main telescope for imaging.
• Camera for imaging.
• Guide scope for guiding.
• Any required rings or brackets for guide scope attachment to the
mount along with the main telescope.
Computer to Mount Connection
In order for autoguiding with the StarShoot Pro to work, you need a way to
send commands from the computer to the telescope mount. This is generally
done with a cable connecting the computer’s serial (COM) port to the mount’s
autoguider jack; this cable is generally mount specific, so contact the dealer
you purchased your mount from for the proper cable for your mount.
If your telescope mount is supported by the ASCOM platform, it is a simple
task to setup the autoguider to send commands (through the computer) to the
telescope mount. To do this:
1. Insert the included CD-ROM into your computer.
2. When the
Launcher appears
(Figure 4), click on the
Install ASCOM
button and follow the automatic ASCOM platform installer instructions.
Restart your computer as indicated when done.
3. Connect the StarShoot Pro to your computer and open the Maxim DL
Essentials software.
4. In the
Camera Control Window
, click on the
Guide
tab (Figure 22).
5. Click on the
Settings
button.
6. In the window that pops-up (Figure 23), select
ASCOM
for the
Autoguider
Output Control Via
. Click the Setup button under the
Autoguider Output
heading.