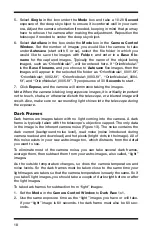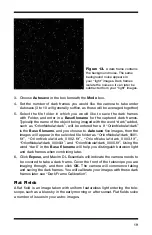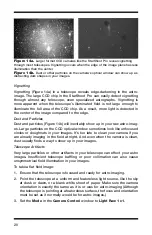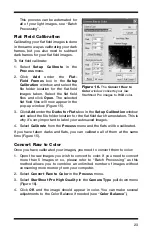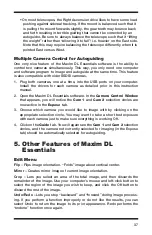31
1. Select the image file you want to process from your computer using the
Select Files
button. Use CTRL-click to select individual files, and SHIFT-
click to select a range of files. You can see the path for the selected files
by turning on the
Show Path
check box. Or you can select images already
open in MaxIm DL Essentials Edition by clicking the
Select Images
button.
The window that pops-up will indicate all the images currently open.
2. Select the processing task you want done in the
Processing Commands
box. Choose up to 6 processing commands which will be executed in
sequence.
3. Use the same recommended processing order for batch processing as you
would normally do manually. You should 1.
Calibrate
, 2.
Convert Raw To
Color
, etc.
You can remove selected images and files from the
Batch Process
list by
selecting them with the mouse and clicking the
Remove
button.
4. Select the location for the saved files using the
Path
button, or click
Write
Output to Source Folder
to cause the files to be saved back into the
folder from which they were loaded. (This option cannot be used when an
image has never been saved, for example, one freshly acquired from the
camera.) In the event that saving a file will cause it to overwrite an existing
file, you can select
skip save
,
overwrite it
, or
move to subfolder
. You
can specify the subfolder name in the adjacent field. Use
Size Format
to select between
16-Bit Integer
and
32-Bit IEEE Float
formats for the
processed images. To keep all processed image data intact (especially for
stacked images), we recommend using the
32-Bit IEEE
Float format. If
you need to open the resultant files in another program, however, you may
need to use the
16-Bit Integer
format.
5. Click
OK
to start the
Batch Process
operation. Successfully converted
and saved files are removed from the list box. If an error occurred the file
will remain in the list. Point the mouse cursor at an image left in the list. The
appropriate error message will appear in the
Status Bar
at the bottom of
the MaxIm DL Essentials Edition main window.
4. using the StarShoot Pro as an
autoguider
The StarShoot Pro can also be used as an autoguider instead of an imager.
You can use the StarShoot Pro to autoguide a mount while images are being
taken with another camera.
Tracking errors are usually sufficiently small on short exposure images (15 to
90 seconds depending on the mount) and do not require guiding. A series of
unguided short exposure images can be taken and combined together using
the
Combine
command. However, in many cases a single long exposure is