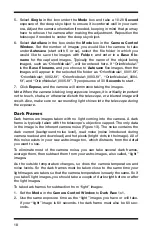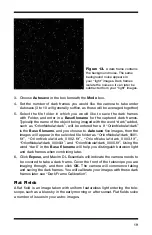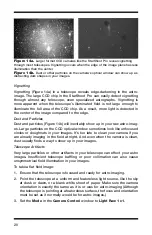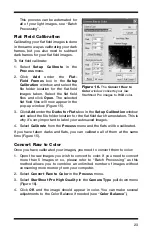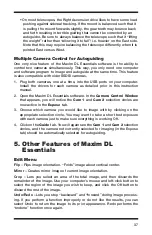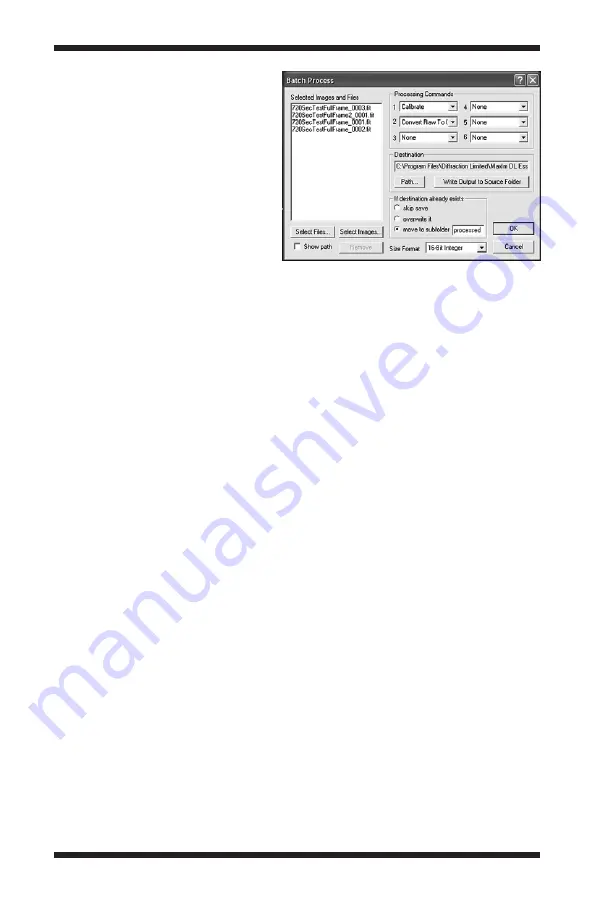
30
beginning and stack individual
images again!
note on File Format
When saving images (using
Save
or
Save As
in the
File
menu), you
have a choice of file formats. The
default produces .fit files, but .tif,
.jpg, .png, and .bmp file formats
can also be selected. Having a
choice of output file formats is
useful, especially if images will be
exported to other software pro-
grams for additional image pro-
cessing (like Adobe Photoshop,
for instance).
If you save to a file format other
than .fit, you will need to check
the
Auto Stretch
box, or other-
wise
Stretch
the image to change
the
Output Range
(in the
Stretch
command window) to match the Size Format
(in the
Save As
window). Otherwise, the
Output Range
will likely exceed the
Size Format
, and the saved image will be ruined (will turn all white).
For example, say the
Output Range
is set to create image brightness values in
16-bit format, while the
Size Format
of a specific file format (.jpg, for example)
may only support 8-bits. Since the 16-bit format sees 65535 brightness levels,
and the 8-bit format can only support 255 levels, all of the levels above 255
in the 16-bit image (i.e. the vast majority of the 16-bit brightness levels) will
be saved at the maximum 8-bit value of 255. So the saved .jpg will have very
little brightness information from levels 1 to 254 and almost all the brightness
information at level 255. Thus a white image results.
If you plan to do all image processing within MaxIm DL Essentials Edition
(or the optional full version of MaxIm DL), saving images in the FITS (.fit)
File
Format
using the IEEE Float
Size Format
is recommended. This ensures that
all saved data will be kept intact. If another
Size Format
is utilized, there may
be some loss of data, especially when saving combined images.
Batch Process
Batch Process can be used to process multiple images simultaneously using
the various commands available in MaxIm DL Essentials Edition. It is espe-
cially useful when calibrating and converting each raw image to color. Select
Batch Process
from the
Process
menu (Figure 21).
Procedure for basic batch processing:
Figure 21.
The
Batch Process
window
allows you to select all the images you wish
to process without actually opening each
file and consuming system memory. This
feature is especially helpful when processing
numerous planetary or deep space images.
Choose up to 6 processing commands.