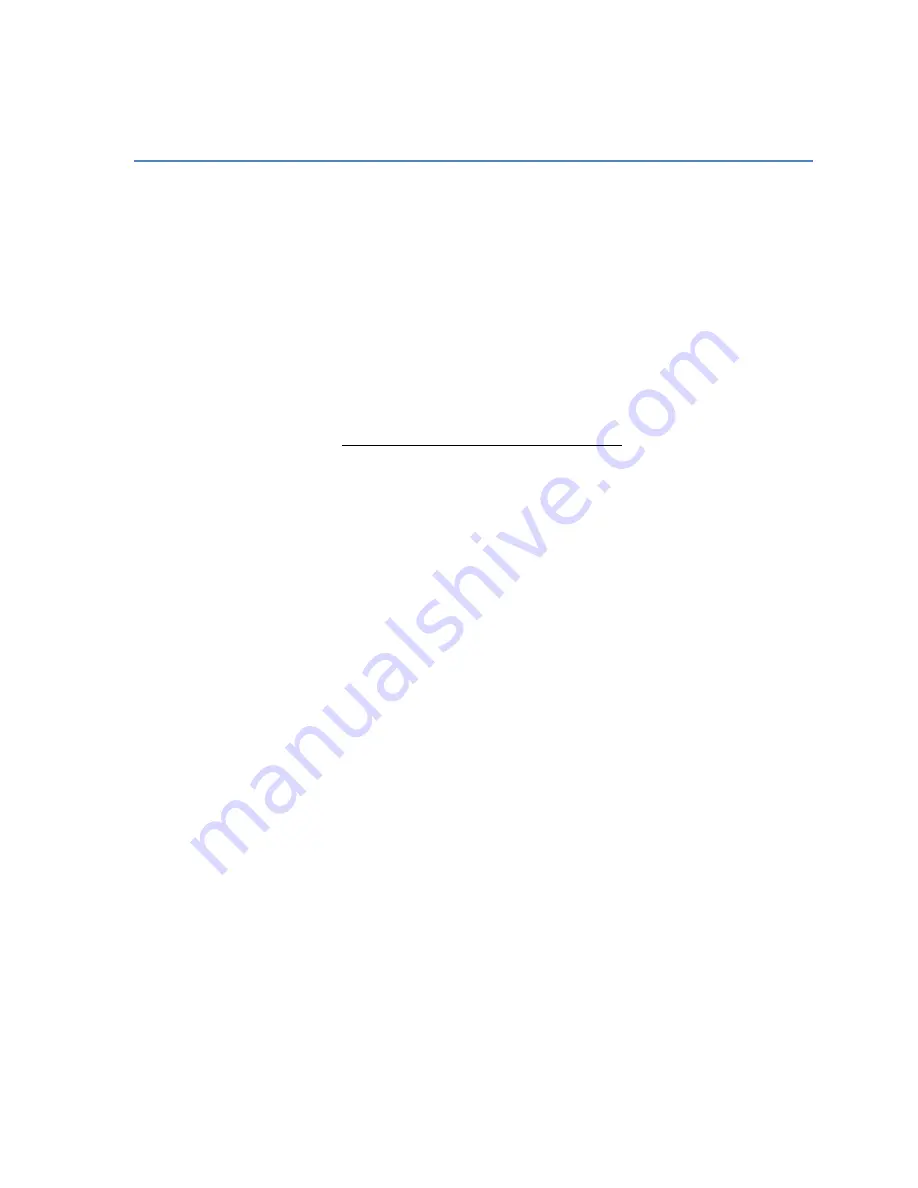
9
Omnia.9 Home Screen & User Interface
At the Top of Every Screen
The Menu Bar at the top of the Home Screen includes two pull-‐down menus which by default show
the CPU Load and the volume control for the Speaker Output. Either control can be set to display
the CPU Load, control the speaker volume, or the volume of the headphone output.
WARNING:
Operating additional HD or Streaming processing cores, encoding multiple streams,
connecting multiple remotes, and using more display windows at one time places additional
demands on the CPU, so as you employ more of these features, it’s good practice to take note of
the CPU usage. When CPU usage reaches 65%, the indicator turns orange alerting you that you
have reached a practical safe maximum. At 75%, the indicator turns red to provide a warning that
reduced system performance, including interruptions to program audio, is possible.
The Speaker Volume control adjusts the output level of whatever audio you have routed to the
Speaker Output. Likewise, the Headphone Volume control adjusts the output level of the audio
you have routed to the Headphone Output. Details of the Speaker Output and Headphone Output
are described in the Monitor Outputs section of this manual.
The Menu button on the front panel has four options: Displays Only, Lock Front Panel, Expert
Mode, and Reinitialize (“Re-‐init”) Display.
Selecting Displays Only allows whichever displays you have selected to occupy the entire
front panel while hiding the controls, useful when you want a more detailed view of the
processing meters or an oscilloscope or FFT display. Tapping anywhere on the screen
returns you to the normal view which shows both displays and controls.
The Lock Front Panel option allows you to lock the front panel if you have enabled password
protection. When you lock the screen, all of the display windows will remain visible in the
top portion of the display and the bottom portion will change to accept your password via
the on-‐screen keyboard. Depending upon how you have re-‐sized the various portions of
the screen, the displays may appear smaller when the unit is locked to ensure sufficient
space is reserved for the on-‐screen keyboard.
The Display Preset buttons – numbered 1 – 6 – let you create and save six separate Home
screens. For example, you may wish to devote one display preset to nothing but the Undo
and Processing Meters to display these parameters in greater detail. Or, you could devote
an entire display preset to the oscilloscope and monitor the program input, the output of
Undo, the MPX before the clipper, and the final MPX output to see what the various stages
within Omnia.9 are doing to the audio signal. By default, each display preset shows the
Undo Meters in Display 1, the Processing Meters in Display 2, the MPX Output of the
Summary of Contents for Omnia.9
Page 2: ......
Page 8: ......
Page 103: ...95 Input Output Overview...
Page 104: ...96 MPX Input MPX Output...
Page 105: ...97 MPX Patch Point...
Page 106: ...98 Pre emphasis Patch Point...
Page 107: ...99 Undo...
Page 108: ...100 Input AGC WB AGC1...
Page 109: ...101 WB AGC3 Post Multiband...
Page 110: ...102 WB AGC3 Bass Wideband...
Page 111: ...103 WB AGC3 Bass Only...
Page 112: ...104 Multiband Processing...
Page 113: ...105 Speaker Controller...






























