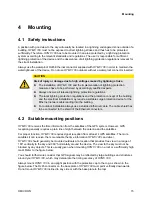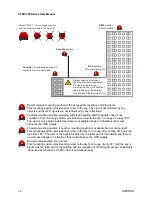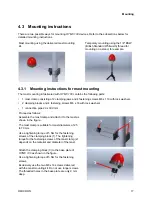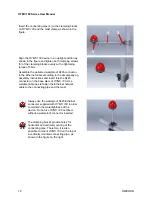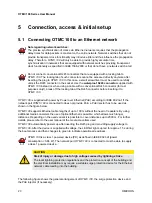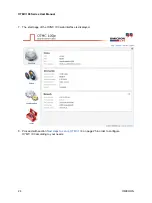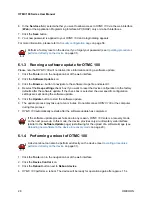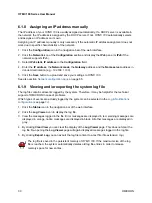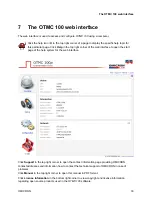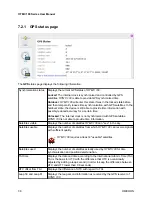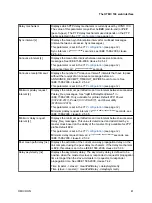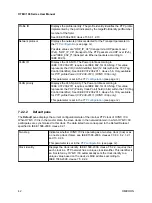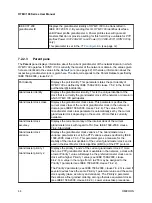6.1.5 Performing a factory reset (reset to factory defaults)
A factory reset can also be performed directly on the device (see
performed directly on the device
on page 31). Performing a factory reset may possibly
result in an IP address change of
OTMC 100
due to automatic IP address assignment by a
DHCP server.
1. Click the
Tools
icon in the navigation bar of the web interface.
2. Click the
Device Control
icon.
3. Click the
Reset
button next to
Factory reset
.
4.
OTMC 100
performs a reboot and resets all configuration settings to the factory defaults. The
device will be ready for operation again after approx. 15 s.
6.1.6 Creating a system snapshot for troubleshooting
A system snapshot contains the configuration settings and the log file. It thus provides important
information for the technical support in case of problems.
1. Click the
Tools
icon in the navigation bar of the web interface.
2. Click the
Device Control
icon.
3. Click the
Download
button next to
System snapshot
to download a system snapshot file.
6.1.7 Uploading new software to the device in recovery mode
The recovery mode is entered automatically if a software update performed via the web interface
failed.
1. In recovery mode the device provides a rudimentary web interface solely allowing for the upload of
a software image.
2. Click the
Browse...
button to navigate to a suitable software image file.
3. Click the
Update
button to start the software update.
4. The update process may take up to ten minutes. Do not disconnect
OTMC 100
or the computer
during this process.
5.
OTMC 100
automatically restarts after the software has installed completely.
Operating OTMC 100
OMICRON
29