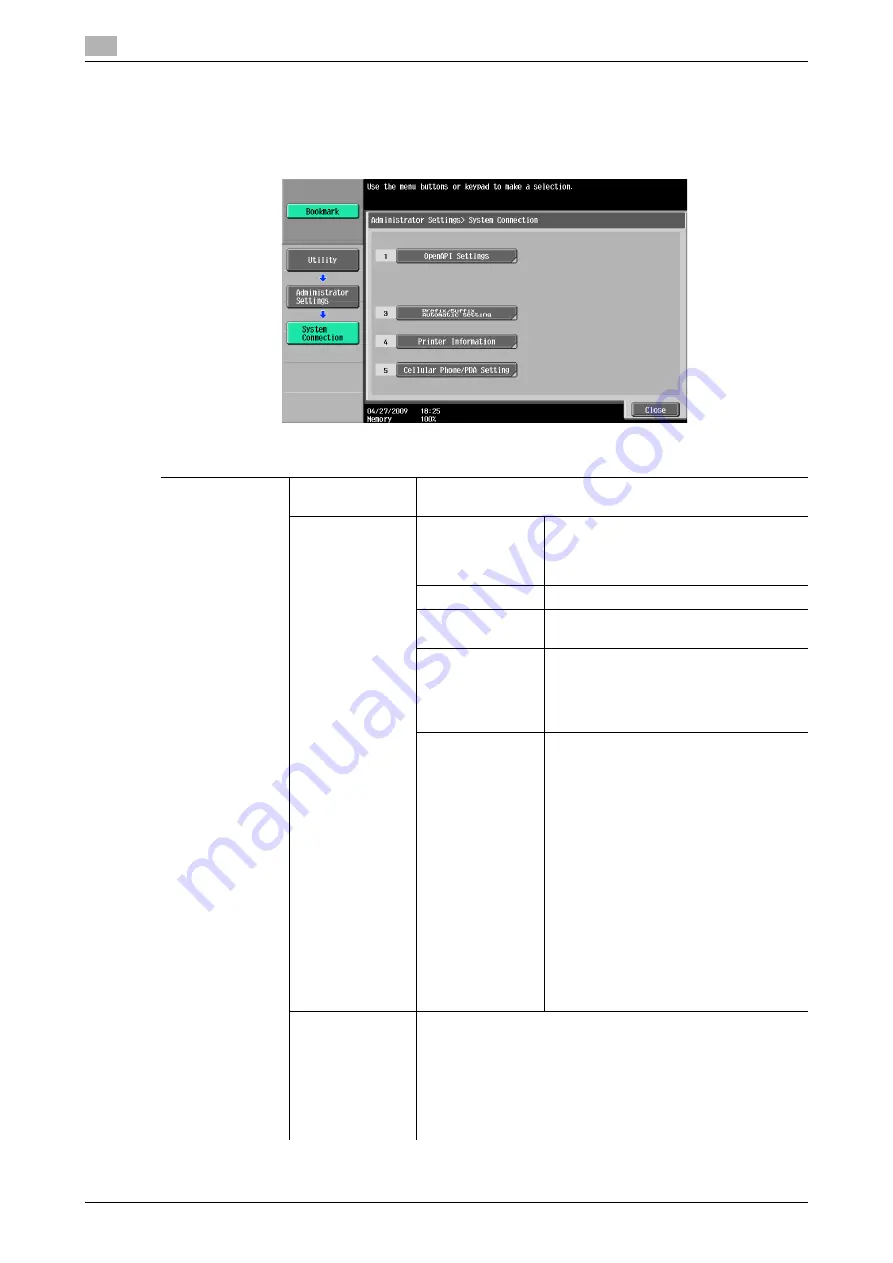
[System Connection]
7
7-44
d-Color MF360/280/220 (Version 3)
7.9
7.9
[System Connection]
Configure settings for software, cellular phone, or PDA that can be accessed with this machine.
%
Press
Utility/Counter
ö
[Administrator Settings]
ö
[System Connection].
Settings
[OpenAPI Set-
tings]
[Access Setting]
Specify whether to allow the user to access this machine from
other system that is using OpenAPI.
[SSL/Port Set-
tings]
[SSL Setting]
To use SSL encryption, select [SSL Only]
or [SSL/Non-SSL].
•
If [Enhanced Security Mode] is ena-
bled, [SSL Only] is enabled.
[Port No.]
Enter a port number.
[Port Number
(SSL)]
Enter the port number to be used for SSL
communication.
[Client Certificate]
Specify whether to request for client cer-
tificates.
If you authenticate the client by request-
ing for its certificate (verification of client
certificate), select [Enable].
[Certificate Verifi-
cation Level Set-
tings]
To verify a certificate, configure settings
to verify the certificate.
[Expiration Date]:
Select whether to check that the target
certificate is within the validity period.
[Key Usage]:
Select whether to check that the certifi-
cate key is being used properly.
[Chain]:
Select whether to check that the certifi-
cate chain (certification path) is correct.
[Expiration Date Confirmation]:
Select whether to check the target certif-
icate for validation.
[CN]
Select whether to check that the CN of
the certificate matches the server ad-
dress.
[Authentication]
Specify whether to authenticate an access from other system
that is using OpenAPI.
•
To authenticate, enter the login name and password in
[Login Name] and [Password].
•
When user authentication is performed or when acquiring
the device information with the
Authentication Manager
,
set the Authentication setting of the OpenAPI Setting
screen of the machine to [OFF].
Summary of Contents for d-Color MF220
Page 1: ...COPY OPERATION 552815en GB d Color MF220 d Color MF280 d Color MF360 ...
Page 9: ...1 Introduction ...
Page 10: ......
Page 15: ...2 Part names and their functions ...
Page 16: ......
Page 33: ...3 Using this machine ...
Page 34: ......
Page 43: ...4 Control Panel Keys ...
Page 44: ......
Page 64: ...Proof Copy 4 4 22 d Color MF360 280 220 Version 3 4 11 ...
Page 65: ...5 Copy Function ...
Page 66: ......
Page 130: ...Left panel display 5 5 66 d Color MF360 280 220 Version 3 5 5 ...
Page 131: ...6 User Settings ...
Page 132: ......
Page 149: ...7 Administrator Settings ...
Page 150: ......
Page 206: ... OpenAPI Authentication Management Setting 7 7 58 d Color MF360 280 220 Version 3 7 12 ...
Page 207: ...8 Maintenance ...
Page 208: ......
Page 222: ...Cleaning procedure 8 8 16 d Color MF360 280 220 Version 3 8 3 ...
Page 223: ...9 Troubleshooting ...
Page 224: ......
Page 237: ...10 Authentication unit biometric type ...
Page 238: ......
Page 257: ...11 Authentication unit IC card type ...
Page 258: ......
Page 274: ...Using authentication unit IC card type 11 11 18 d Color MF360 280 220 Version 3 11 1 ...
Page 275: ...12 Specifications ...
Page 276: ......
Page 292: ...Options 12 12 18 d Color MF360 280 220 Version 3 12 3 ...
Page 293: ...13 Appendix ...
Page 294: ......
Page 296: ...Colors 13 13 4 d Color MF360 280 220 Version 3 13 1 Hue Brightness Saturation ...
Page 303: ...14 Index ...
Page 304: ......
Page 314: ...Index by button 14 14 12 d Color MF360 280 220 Version 3 14 2 ...
















































