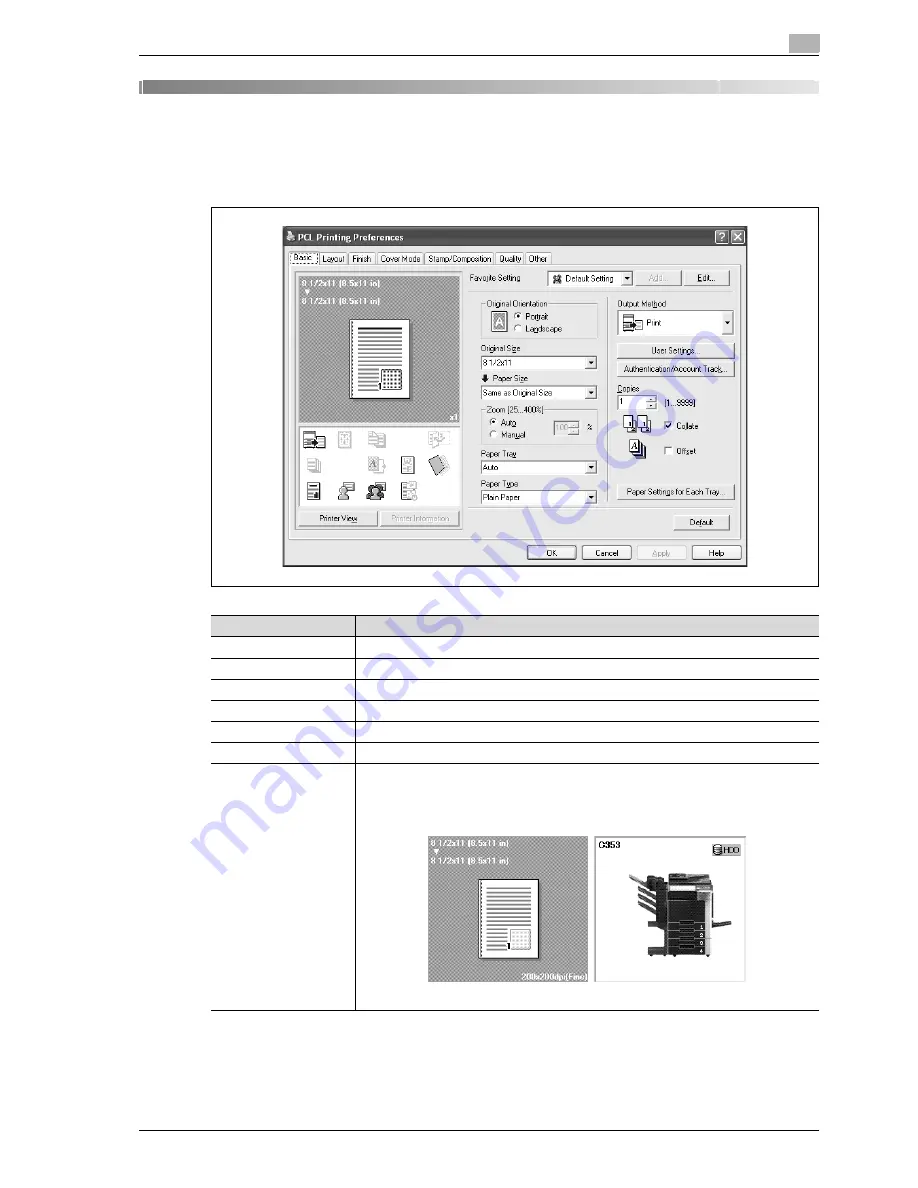
d-Color MF350/250/201Plus
4-3
Print Operations
4
4
Print Operations
4.1
Common settings (PCL/PS drivers for Windows)
The following describes the common settings and buttons that are displayed on all tabs.
Item
Description
OK
Click this button to close the dialog box and apply any settings that have been changed.
Cancel
Click this button to cancel any settings that have been changed and close the dialog box.
Help
Click this button to display the help for each item on the currently displayed dialog box.
Add (Favorite Setting)
Click this button to save the current settings and to view them at a later time.
Edit (Favorite Setting)
Click this button to change the saved settings.
Default
Click this button to return the default setting.
View
When the "Paper View" button is selected, a preview of the page layout as specified in the
current settings is displayed and a preview image of the print job can be checked.
When the "Printer View" button is selected, a printer figure is displayed showing any op-
tions, such as the paper tray, that are installed on this machine.
Paper
Printer
Summary of Contents for d-Color 201Plus
Page 15: ...1 Introduction...
Page 16: ......
Page 21: ...2 Installation and operation precautions...
Page 22: ......
Page 39: ...3 Copy Operations...
Page 40: ......
Page 187: ...4 Print Operations...
Page 188: ......
Page 243: ...5 Box Operations...
Page 244: ......
Page 287: ...6 Network Scan Fax Network Fax Operations...
Page 288: ......
Page 418: ...6 Network Scan Fax Network Fax Operations 6 132 d Color MF350 250 201Plus...
Page 419: ...7 Web Connection Operation...
Page 420: ......
Page 426: ...7 Web Connection Operation 7 8 d Color MF350 250 201Plus...
Page 427: ...8 Appendix...
Page 428: ......
Page 446: ...8 Appendix 8 20 d Color MF350 250 201Plus...
Page 447: ...9 Index...
Page 448: ......
















































