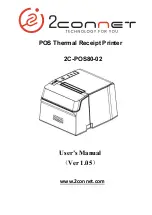- 38 -
2. Setting Up
For Windows, do not insert the other end of the USB cable into the computer until the instruction is displayed on
the screen when the driver installation is in progress.
Go to the procedure to "Loading Paper in the Tray".
Summary of Contents for MC563
Page 1: ...MC563 ES5463 MFP User s Manual ...
Page 16: ... 16 2 Setting Up Side view when the additional tray unit is installed ...
Page 21: ... 21 2 Setting Up 13 Hold the handle B to close the scanner unit ...
Page 81: ...4 Copy Copying Cancelling Copying Specifying the Number of Copies ...
Page 108: ...7 Fax Basic Operations of Fax Functions Setting for Receptions ...
Page 199: ...46590302EE Rev2 ...