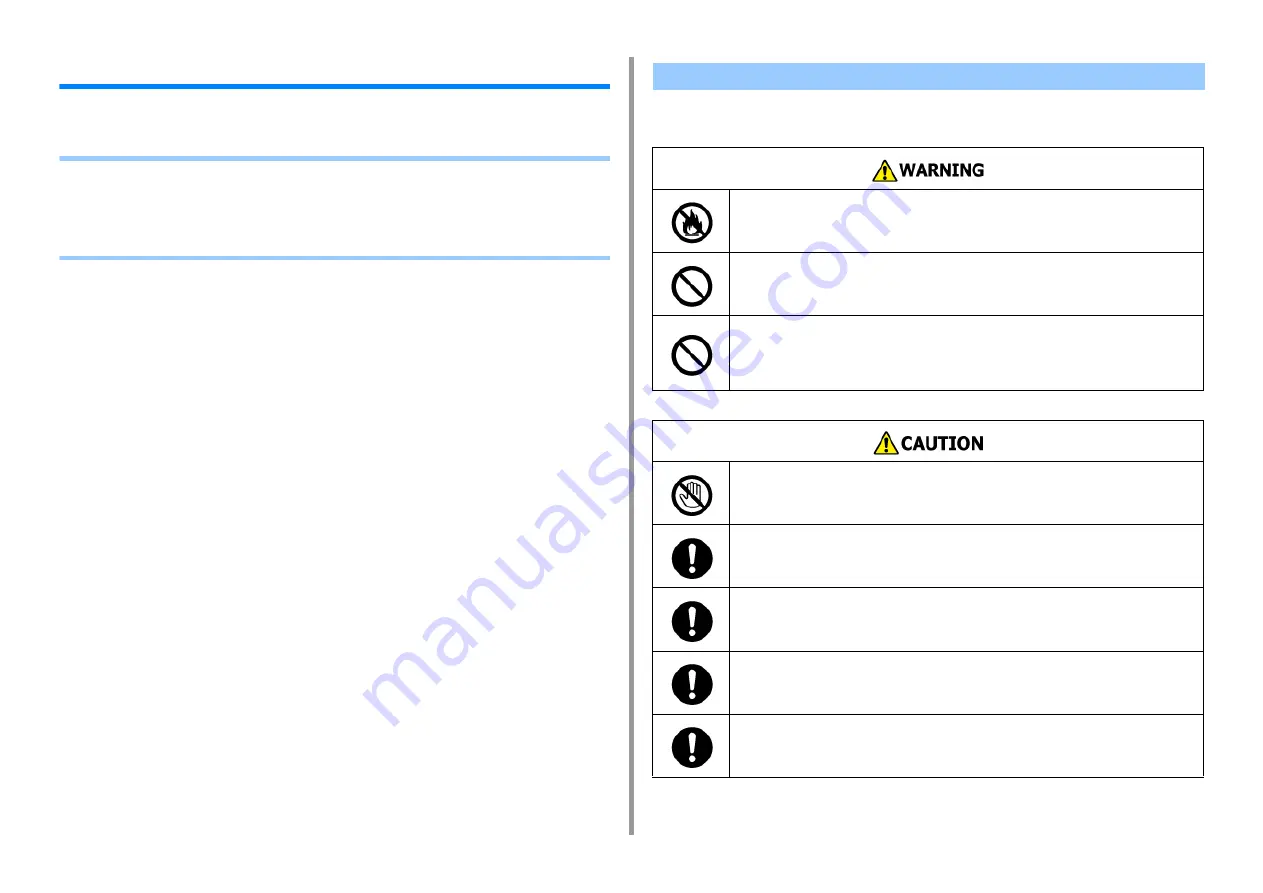
- 115 -
8. Maintenance
Replacing Consumables
This section describes how to replace consumables.
• Cautions When Replacing Consumables
• Replacing the Toner Cartridges
• Replacing the Image Drum
• Replacing the Image Drum and Toner Cartridge at the Same Time
Observe the following cautions when replacing.
Cautions When Replacing Consumables
Do not throw the toner or toner cartridge into a fire. The toner will scatter,
resulting in burns.
Do not store a toner cartridge in a location where it is exposed to open
flames. The toner may ignite, resulting in fire or burns.
Do not vacuum spilled toner with an electric vacuum cleaner. Vacuuming
spilled toner with an electric vacuum cleaner may result in ignition due to
sparks from electric contacts or other reasons. If toner spills on the floor or
other places, wipe the toner with a damp rag or other cloth.
Some parts inside the machine become very hot. Do not touch the
locations around a "CAUTION HOT" label. Burns may result.
Keep toner cartridges out of the reach of children. If a child accidentally
swallows toner, immediately seek medical advice.
If you inhale toner, gargle with a large amount of water, and move to a
place with fresh air. Seek medical advice if necessary.
If toner lands on your hands or other areas of skin, wash thoroughly with
soap and water.
If toner gets into your eyes, immediately rinse with a large amount of
water. Seek medical advice if necessary.
Summary of Contents for MC563
Page 1: ...MC563 ES5463 MFP User s Manual ...
Page 16: ... 16 2 Setting Up Side view when the additional tray unit is installed ...
Page 21: ... 21 2 Setting Up 13 Hold the handle B to close the scanner unit ...
Page 81: ...4 Copy Copying Cancelling Copying Specifying the Number of Copies ...
Page 108: ...7 Fax Basic Operations of Fax Functions Setting for Receptions ...
Page 199: ...46590302EE Rev2 ...
















































