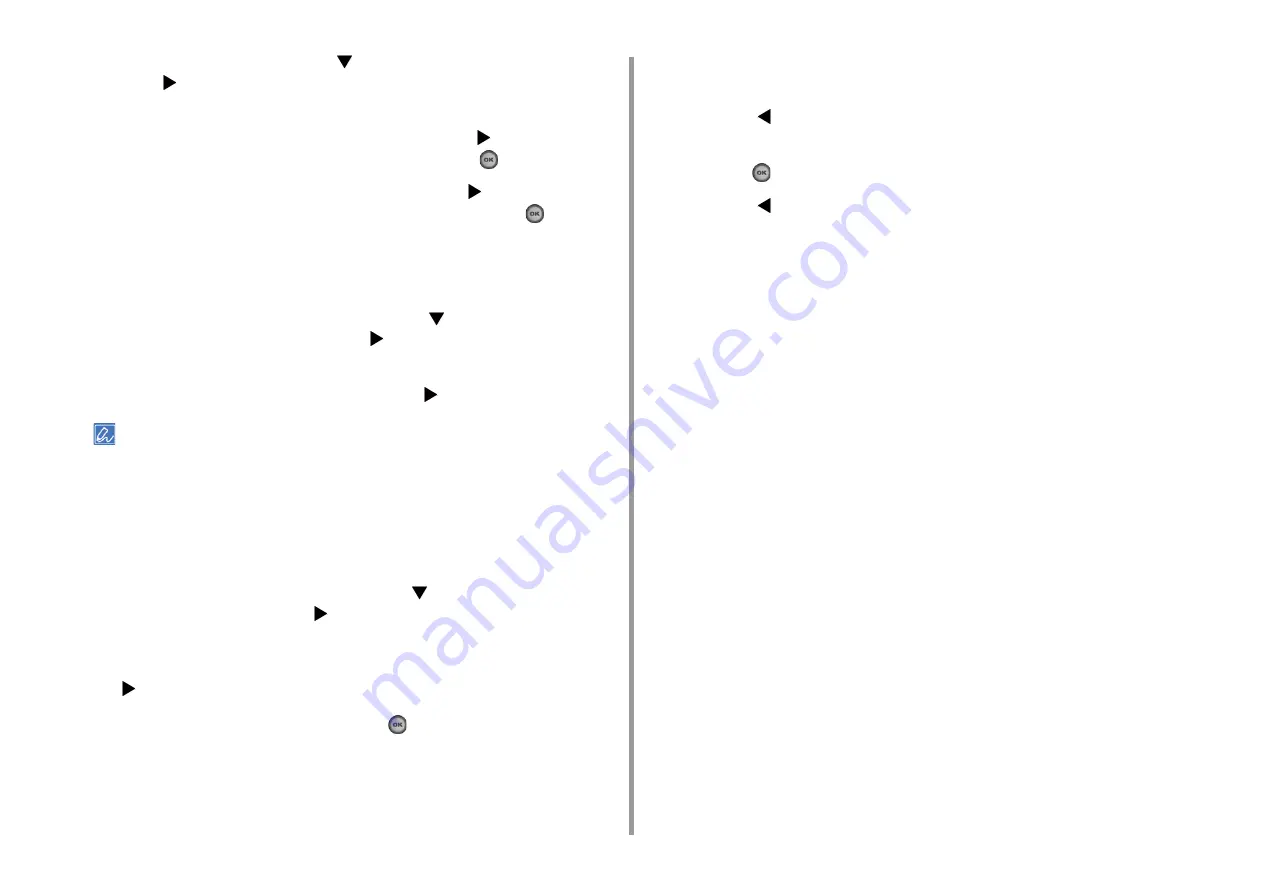
- 44 -
2. Setting Up
12
To set up the fax function, press the
button to select [2. Fax Setting] and
press the
button.
If you do not want to use the fax function, go to step 16.
13
Check that [Fax Number] is displayed, and then press the
button. Enter the
fax number using the numeric keypad, and then press the
(OK) button.
14
Check that [Sender ID] is displayed, and then press the
button. Enter the
SenderID using the keyboard and numeric keypad and press the
(OK)
button.
15
[Fax Setting was completed] is displayed for several seconds and the screen
returns to the [Setup Menu] screen.
16
To set up the wired network connection, press the
button repeatedly to
select [3. Network Setting] and press the
button.
If you do not want to use the wired network connection, go to step 19.
17
Check that [Auto] is selected, and then press the
button.
When setting manually, check the following values specified by your provider or network administrator.
IP address, subnet mask, default gateway,
DNS Server (Primary), DNS Server (Secondary),
WINS Server (Primary), WINS Server (Secondary)
18
[Network Setting was completed] is displayed for several seconds and the
screen returns to the [Setup Menu] screen.
19
To set up the Scan To E-mail function, press the
button repeatedly to select
[4. E-mail Setting] and press the
button.
If you do not want to use the E-mail function, go to step 24.
20
Check that [Please set Address of Mail Server] is displayed, and then press
the
button.
21
Enter the mail server address and press the
(OK) button.
22
Set also the SMTP Port, SMTP Encryption, Sender's Address(From), Receive
Setting, Authentication Method, SMTP User ID, SMTP Password, POP3
Server, POP User ID, POP Password.
23
[E-mail Setting was completed] is displayed for several seconds and the
screen returns to the [Setup Menu] screen.
24
Press the
button to save the settings.
25
Check that [Yes] is selected on the [Would you like to save?] screen, and then
press the
(OK) button.
26
Press the
button until the top screen is displayed.
Summary of Contents for MC563
Page 1: ...MC563 ES5463 MFP User s Manual ...
Page 16: ... 16 2 Setting Up Side view when the additional tray unit is installed ...
Page 21: ... 21 2 Setting Up 13 Hold the handle B to close the scanner unit ...
Page 81: ...4 Copy Copying Cancelling Copying Specifying the Number of Copies ...
Page 108: ...7 Fax Basic Operations of Fax Functions Setting for Receptions ...
Page 199: ...46590302EE Rev2 ...
















































