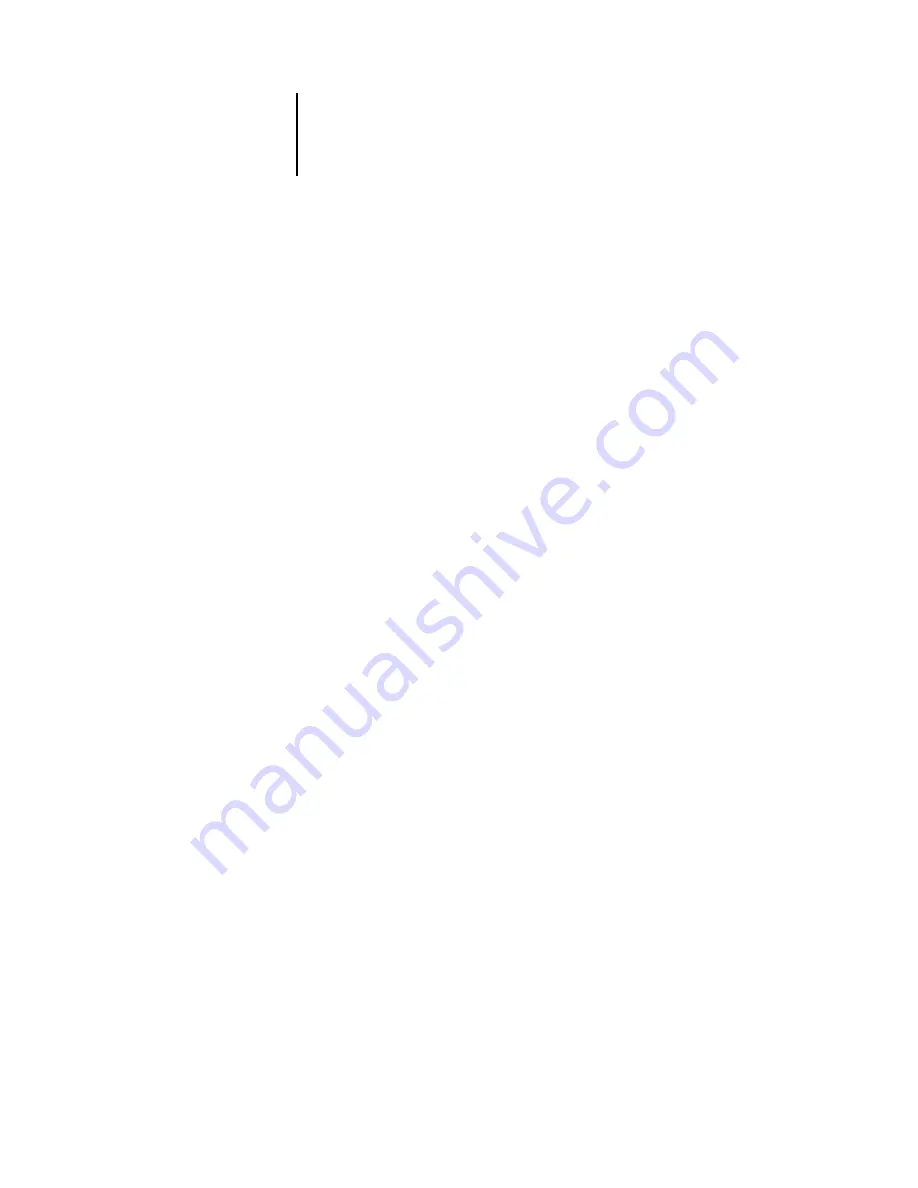
2 Copyright
ES3640e MFP Color Guide - 2
Copyright
ES3640e MFP Color Guide
P/N 59376901, Revision 1.0
June, 2005
Every effort has been made to ensure that the information in this document is complete, accurate, and up-to-date. Oki assumes
no responsibility for the results of errors beyond its control. Oki also cannot guarantee that changes in software and equipment
made by other manufacturers and referred to in this guide will not affect the applicability of the information in it. Mention of
software products manufactured by other companies does not necessarily constitute endorsement by Oki.
While all reasonable efforts have been made to make this document as accurate and helpful as possible, we make no warranty
of any kind, expressed or implied, as to the accuracy or completeness of the information contained herein.
The most up-to-date drivers and manuals are available from the Oki web site:
http://my.okidata.com
Copyright © 2005 Oki Data Americas, Inc. and Electronics for Imaging, Inc. All rights reserved.
This publication is protected by copyright, and all rights are reserved. No part of it may be reproduced or transmitted in any form
or by any means for any purpose without express prior written consent from Electronics for Imaging, Inc. Information in this
document is subject to change without notice and does not represent a commitment on the part of Electronics for Imaging, Inc.
This publication is provided in conjunction with an OKI Printing Solutionsproduct (the “Product”) which contains EFI software (the
“Software”). The Software is furnished under license and may only be used or copied in accordance with the terms of the Software
license set forth below.
This product may be covered by one or more of the following U.S. Patents:þ 4,716,978, 4,828,056, 4,917,488, 4,941,038,
5,109,241, 5,170,182, 5,212,546, 5,260,878, 5,276,490, 5,278,599, 5,335,040, 5,343,311, 5,398,107, 5,424,754, 5,442,429,
5,459,560, 5,467,446, 5,506,946, 5,517,334, 5,537,516, 5,543,940, 5,553,200, 5,563,689, 5,565,960, 5,583,623, 5,596,416,
5,615,314, 5,619,624, 5,625,712, 5,640,228, 5,666,436, 5,745,657, 5,760,913, 5,799,232, 5,818,645, 5,835,788, 5,859,711,
5,867,179, 5,940,186, 5,959,867, 5,970,174, 5,982,937, 5,995,724, 6,002,795, 6,025,922, 6,035,103, 6,041,200, 6,065,041,
6,112,665, 6,116,707, 6,122,407, 6,134,018, 6,141,120, 6,166,821, 6,173,286, 6,185,335, 6,201,614, 6,215,562, 6,219,155,
6,219,659, 6,222,641, 6,224,048, 6,225,974, 6,226,419, 6,238,105, 6,239,895, 6,256,108, 6,269,190, 6,271,937, 6,278,901,
6,279,009, 6,289,122, 6,292,270, 6,299,063, 6,310,697, 6,321,133, 6,327,047, 6,327,050, 6,327,052, 6,330,071, 6,330,363,
6,331,899, 6,340,975, 6,341,017, 6,341,018, 6,341,307, 6,347,256, 6,348,978, 6,356,359, 6,366,918, 6,369,895, 6,381,036,
6,400,443, 6,429,949, 6,449,393, 6,476,927, 6,490,696, 6,501,565, 6,519,053, 6,539,323, 6,543,871, 6,546,364, 6,549,294,
6,549,300, 6,550,991, 6,552,815, 6,559,958, 6,572,293, 6,590,676, 6,606,165, 6,633,396, 6,636,326, 6,643,317, 6,647,149,
6,657,741, 6,662,199, 6,678,068, RE33,973, RE36,947, D341,131, D406,117, D416,550, D417,864, D419,185, D426,206,
D439,851, D444,793.
Trademarks
Auto-Count, ColorCal, ColorWise, Command WorkStation, EDOX, EFI, Fiery, the Fiery logo, MicroPress, Printcafe, PrinterSite,
Prograph, Proteus, and Spot-On are registered trademarks of Electronics for Imaging, Inc., in the U.S. Patent and Trademark
Office and/or certain other foreign jurisdictions. Bestcolor is a registered trademark of Best GmbH in the U.S. Patent and
Trademark Office.
AutoCal, Digital StoreFront, DocStream, Fiery Link, FreeForm, Hagen, Intelligent Device Management, Logic, OneFlow, PrintFlow,
PrintMe, PrintSmith Site, PrintSmith, PSI Flexo, PSI, SendMe, Splash, VisualCal, the EFI logo, Essential to Print are trademarks
of Electronics for Imaging, Inc. Best, the Best logo, Colorproof, PhotoXposure, Remoteproof, and Screenproof are trademarks of
Best GmbH.
All other terms and product names may be trademarks or registered trademarks of their respective owners, and are hereby
acknowledged.
Summary of Contents for ES3640eMFP
Page 1: ......



































