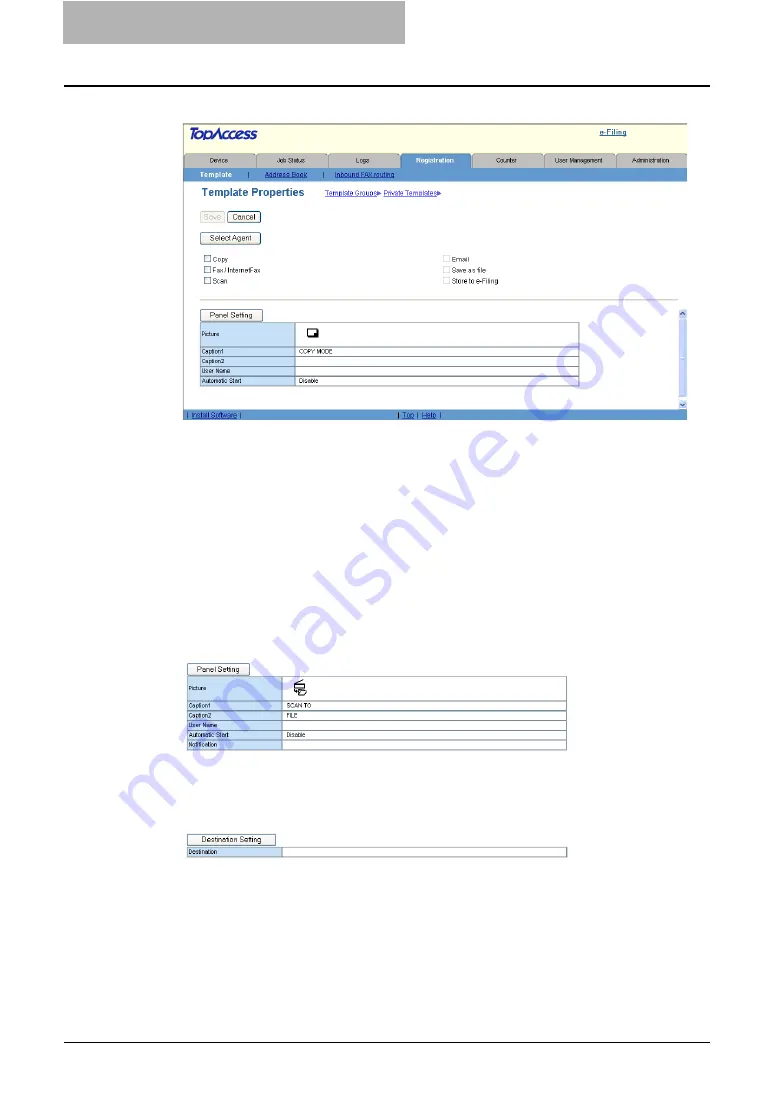
5 Registering from TopAccess
52 Managing Templates
7
Select agents and click [Select Agent].
You can select one of the following template:
Copy
— Select this to create a copy template. Usually, this is selected to print copies as
well as sending originals to other destinations. This agent can also be combined with the
Save as file agent or Store to e-Filing agent.
Fax/Internet Fax
— Select this to create a fax and Internet Fax transmission template.
This agent can be combined with the Save as file agent.
Scan
— Select this to create a scan template combined with the Email, Save as file, and
Store to e-Filing agents. When you select this, select the agent from “Email”, “Save as
file”, or “Store to e-Filing”. You can specify up to two agents for a scan template.
8
Click each button displayed in the page to specify or edit the asso-
ciated template properties.
[Panel Setting]
— Click this to specify the icon settings for the template.
P.54 “Panel Setting (Private Template)”
[Destination Setting]
— Click this to specify the document’s destination. This can be
set only when creating the Fax/Internet Fax agent or Scan to Email agent.
P.55 “Destination Setting (Private Template)”
When Creating the Fax/Internet Fax agent:
Summary of Contents for CX 1145 MFP
Page 1: ......
Page 7: ...6 TABLE OF CONTENTS...
Page 23: ......
Page 105: ...6 Managing Counters 104 Viewing Counters 4 The Department Information page opens...
Page 315: ......






























